Disk Navngivning
ADVARSEL: for disk betegnelser henvises til UUID, Partitions betegnelser og fstab, da aptosid som standard nu anvender UUID
Nuværende navngivnings retningslinier
For Diske
Siden implementeringen af udev, Universal Unique Identifier's (UUID), og ankomsten af de sidste linux kernels, bliver alle blok enheder designeret tre bogstaver og et nummer, baseret på sda for disk enheder og sdaX for hard disk partitioner.
Uanset hvilken standard de anvender; PATA (IDE), SATA (Serial ATA), eller SCSI, så er den eneste måde at differentiere mellem de forskellige diske på dit system nu ved hjælp af det tredie bogstav i enheden /dev/sda1, /dev/sdb1, /dev/sdc1, /dev/sdd1:, osv.
Du ser dine enheder oplistet på denne måde, du ser dem også i pop-up når du bevæger musens pil henover media-ikonerne på skrivebordet i aptosid (såvel harddisk installationer som aptosid live-cd'en).
Du opfordres hermed på det kraftigste til at fremstille en oversigt, enten håndskrevet eller på computeren, hvor du bevarer detallierne for alle dine blok enheder der er på din computer. Selv om dette uden tvivl er trivielt kan det dog spare dig meget tid på et senere tidspunkt.
/etc/fstab filen i aptosid under live-cd'en eller harddisk installationer, indeholder /dev/ sdaX informationen imellem klammer i den kommenterede linie over hver af enheds linierne. For eksempel (den fede skrift er udelukkende til at tydeliggøre eksemplet).
# added by aptosid [/dev/sdd1, no label] UUID=2ae950df-7d72-4d9b-a71a-bad1eb2d4f6a / ext4 defaults,errors=remount-ro,relatime 0 1
For partitioner
Som du ser herover gælder der for partitioner at /dev/disk identifikationen fuldstændiggøres af et nummer.
Der findes følgende typer partitioner: primære, udvidede og logiske drev, hvor et logisk drev altid er indeholdt i en udvidet partition. Der kan maksimum være 4 primære, eller 3 primære og 1 udvidet partition. Den udvidede partition kan indeholde op til 11 logiske drev.
Primære eller udvidede partitioner har navne mellem sda1 og sda4. Logiske drev er altid del af en udvidet partition. Du kan definere (med libata) op til 11 sådanne partitioner og deres designation starter på 5 og slutter således på 15 (sda5-sda15)
Nogle eksempler
/dev/sda5 : kan kun være en logisk partition (og i dette tilfælde den første på den udvidede partition), sandynligvis placeret på den første SATA eller den første IDE disk på din computer (afhængigt af din BIOS indstillinger).
/dev/sdb3 kan kun være en primær partition eller en udvidet partition; eftersom bogstavet for denne partition er forskelligt fra den i forgående eksempel kan vi kun konkludere at denne partition ikke er placeret på den samme disk enhed som partitionen i foregående eksempel.
Tidligere og nu forældet designering af IDE enheder
På ældre linux systemer var IDE disk enhederne (PATA) differentierede fra dem der anvender nudagens standarder ved hdaX navne i stedet for sdaX.
Partitionering af harddiske med cfdisk
Til normal brug anbefaler vi filsystemet ext4. Det er standard filsystemet i aptosid, og det er godt vedligeholdt.
åbn en konsol/ xterm, bliv root-bruger og start cfdisk: (hvis du har installeret til harddisk skal du give dit root password)
su cfdisk /dev/sda
Brugerfladen
på den første skærm ser du en liste over de nuværende partitioner med navnene og nogle data for hver partition. I bunden er der nogle kommando knapper. For at skifte mellem partitioner bruger du op og ned piletasterne. For at ændre mellem kommandoer bruger du højre og venstre piletasterne
Slet en partition
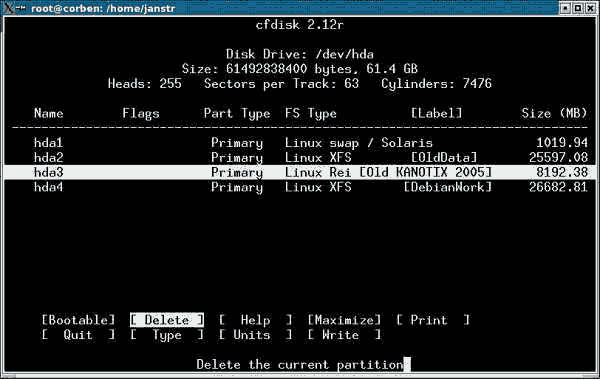
For at slette en partition, marker den med op/ ned piletasterne, vælg så
Delete
kommandoen med venstre/ højre piletasterne og tast
Enter
Opret en ny partition
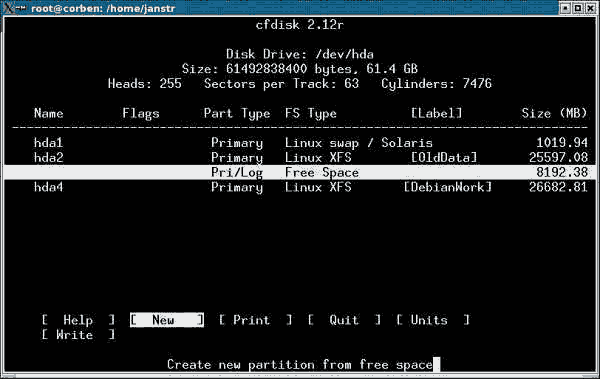
For at oprette en ny partition bruger du kommandoen:
New
(vælg den med højre/ venstre piletasterne) og tryk enter. Du skal nu vælge mellem en primær partition eller et logiskd drev. Hvis du vælger at oprette et logisk drev vil programmet automatisk oprette en udvidet partition (extended partition) for dig. Du skal dernæst vælge størrelsen af partitionen (i MB). Hvis ikke du kan give en værdi i MB, returner da til programmets hovedvindue med Esc tasten, og vælg så MB med kommandoen
Units
Partitionstyper
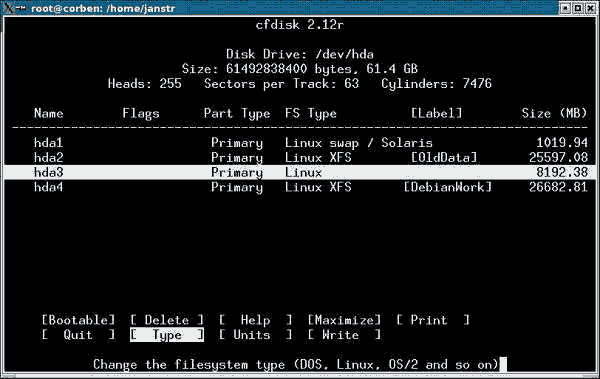
For at definere partitionstypen som Linux swap eller Linux, marker partitionen og brug kommandoen:
Type
Så får du en liste over forskellige partitionstyper. Tryk mellemrum og listen udvides. Find det du skal bruge og skriv nummeret i prompten. (Linux swap er type 82, Linux filsystemer har typenummer 83)
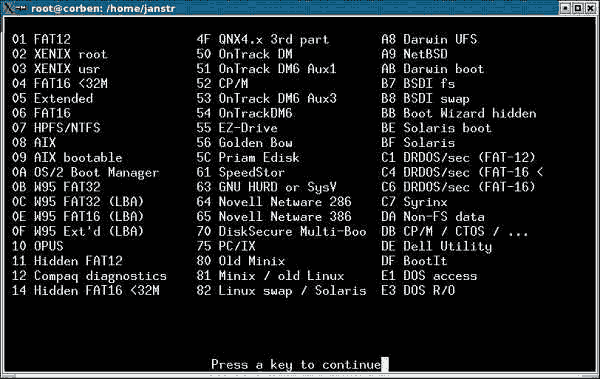
Gør en partition bootable
Der er ikke nogen grund til at gøre en partition bootable for Linux' skyld, men andre operativ systemer kan kræve dette (f. eks. Windows). Marker partitionen og vælg kommandoen:
Bootable
Gem resultaterne til disken
Når du er færdig kan du skrive dine ændringer til disken med 'Write'-kommandoen. Partitionstabellen vil blive gemt på harddisken (hvis du får fejlmeddelser der vedrører dos kan du bare ignorere dem). Da dette vil slette alle data på de partitioner du har ændret eller slettet, skal du lige sikre dig at det virkeligt er hvad du gerne vil gøre, før du faktisk trykker på tasten
Return
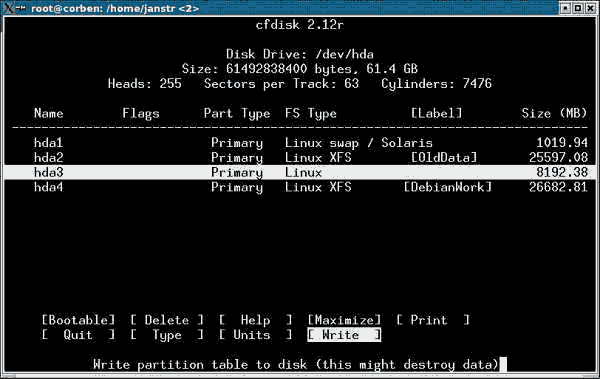
Afslut
For at afslutte programmet vælger du Quit. Det er vigtigt at du umiddelbart herefter (inden du formatterer partitionerne eller begynder en harddisk installation) genstarter maskinen, således at aptosid kan læse de ændrede partitionstabeller.
Formattering af partitioner (efter partitionering med cfdisk)
Alment
En partition skal have et filsystem. Linux har flere forskellige filsystemer der kan anvendes. Der er ReiserFs, Ext4, og for erfarne brugere XFS og JFS. Ext2 formatet er nyttigt til partitioner hvor man opbevarer data (storage format), eftersom der findes en windows driver der gør det muligt at læse harddiske med Ext2 i windows. Ext2 Installerbart Fil System til MS Windows.
Til normal anvendelse anbefaler vi Ext4 filsystemet, det er standard filsystemet på aptosid, og det er godt vedligeholdt.
Formattering
Efter at have afsluttet cfdisk går vi tilbage til konsollen. For at formattere harddiskene skal du være root. I dette eksempel viser vi hvordan man formatterer / (rod- eller root-partitionen) og /home partitionen hdb1, vi skriver: (hvis du er på en harddisk installation skal du indtaste dit root password her)
su mkfs -t ext4 /dev/hdb1
Der kommer et spørgsmål som du besvarer med ja hvis du er helt sikker på at du har valgt den rette partition.
Når kommandoen er udført får du en besked om at ext4 formatteringen var vellykket. Hvis ikke du får denne besked er der sikkert noget der er gået galt med partitioneringen med cfdisk, eller hdb1 er måske ikke en linux partition. Du kan efterprøve med denne kommando
fdisk -l /dev/hdb
om noget er galt og så eventuelt partitionere igen.
Hvis formatteringen var vellykket skal du igennem den samme procedure for en /home partition, -forudsat at du gerne vil have en separat /home partition.
Til sidst formatterer vi swap partitionen, i dette eksempel hdb3:
mkswap /dev/hdb3
efter dette kommandoen:
swapon /dev/hdb3
Nu efterprøver vi om swap bliver genkendt med kommandoen:
swapon -s
Den nye, monterede swap burde nu genkendes, i dette tilfælde som:
| Filename | Type | Size | Used | Priority |
|---|---|---|---|---|
| /dev/hdb3 | partition | 995988 | 248632 | -1 |
Hvis swap blev genkendt korrekt, giver vi kommandoen
swapoff -a
og genstarter maskinen.
Du er nu parat til at starte installationen.

 Søg online - offline
Søg online - offline

