Partitionering af harddiske med Gparted/KDE Partition Manager
ADVARSEL: for disk betegnelser henvises til UUID, Partitions betegnelser og fstab, da aptosid som standard nu anvender UUID
Partitioneringsværktøjer kræver muligvis root kodeordet, skriv sux og så dit root kodeord. På en Live-ISO er der ikke noget root kodeord, der skriver du bare sux og trykker 'retur'. Se: Live Mode
At ændre størrelsen på din NTFS partition kræver at du genstarter dit system øjeblikkeligt efter at have udført opgaven! UDFØR INGEN ANDRE operationer på denne partition før du genstarter, hvis du gør det vil der opstå fejl. Please read this.
Tag altid en sikkerhedskopi af dine vigtige data!
Alment
En partition skal have et filsystem. Linux har flere forskellige filsystemer der kan anvendes. Der er ReiserFs, Ext4, og for erfarne brugere XFS og JFS. Ext2 er nyttigt som et format til partitioner hvor man opbevarer data (storage format) eftersom der findes en windows driver der gør det muligt at læse harddiske med Ext2 i MS Windows™. Ext2 Installerbart Fil System til MS Windows.
Til normal anvendelse anbefaler vi ext4 filsystemet, det er standard filsystemet på aptosid, og det er godt vedligeholdt.
Using KDE Partition Manager & Gparted
Opretning og administration af partitioner er ikke et daglidags gøremål. Derfor er det en god ide at læse denne vejledning ugennem en enkelt gang for at blive fortrolig med de koncepter og de paneler man vil møde. The following assumes that you are using a live-iso . Should you be hard disk installed <sudo> will not work, refer to About Xapps whilst in X as root .
KDE Partition Manager, if installed on the live-iso - run in a terminal:
sudo partitionmanager
Gparted, if installed on the live-so - run in a terminal:
sudo gparted
Gparted will you let create and see GPT disks.
If you need to partition a USB drive, (or SD and SDXC cards), whilst hard disk installed you will need to be root. Refer to About Xapps whilst in X as root else use the commandline tools cfdisk or gdisk.
-
Når GParted eller KDE Partition Manager kører vil der åbnes et vindue, og de forskellige drev vil blive skannet.
I KDE Partition Manager vil drevene vises i venstre side på en liste.
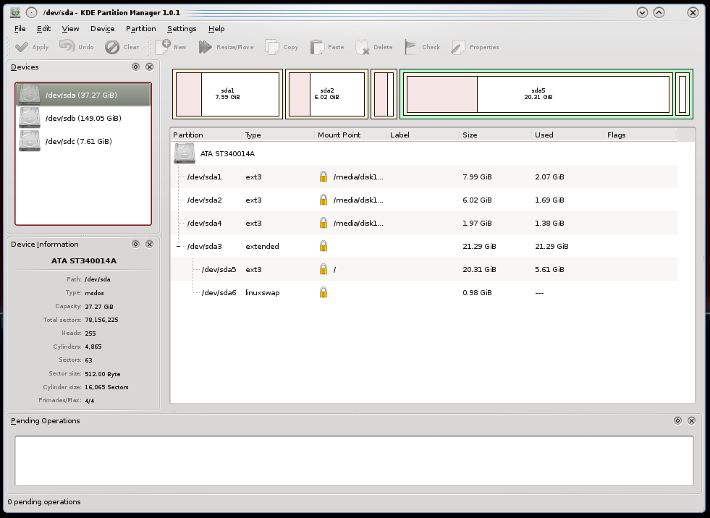
I Gparted kan du klikke på menuen (top venstre), og så får du en pop-ned liste præsenteret. Du kan vælge at genopfriske oversigten over dine drev på dit system.
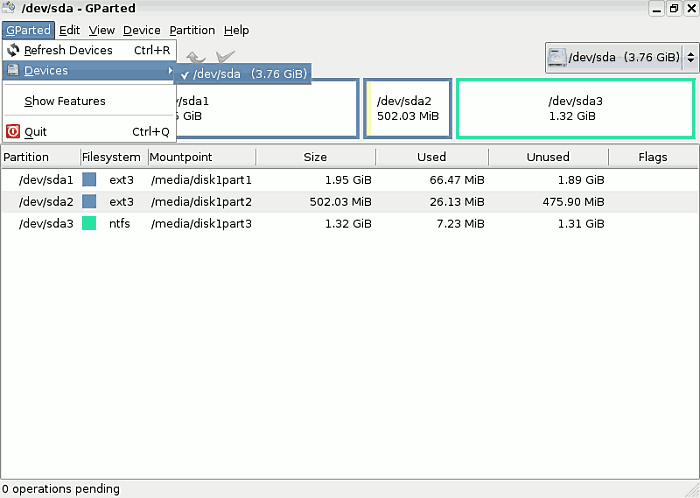
De følgende skærmdumps er fra Gparted. KDE Partition Manager opfører sig nogenlunde på den samme måde.
-
Edit
Redigeringsmenuen har tre funktioner der er gråede ud, de kan være vigtige for dig:
Undo last operations
Apply
Clear all operations. -
Oversigt
-
Device Information
Harddisk Information panelet viser nyttige detaljer om harddisken; model, størrelse, osv. Mest anvendeligt i et system med flere harddiske hvor det kan bruges til at verificere at den harddisk man kigger på nu også er den samme som den man ønsker at foretage ændringer på.
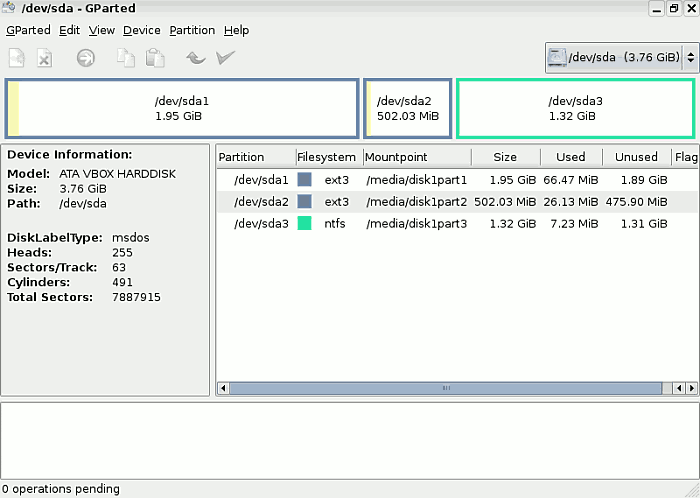
-
Pending Operations
I vinduet ved bunden er en liste over afventende operationer. Nyttigt til at danne et overblik over hvilke handlinger man allerede har planlagt.
-
-
Device
Device tillader dig at sætte en disklabel, hvis den eksisterende er uønsket.
-
Partition Menu
Den vigtigste menu. Tillader dig at udføre mange operationer, nogle kan være farlige!
Delete vælges hvis du vil slette en partition. Du vælger partitionen før du vælger 'delete'.
Resize/Move en nyttig funktion.
-
Opret en ny partition
På værktøjslinien tillader knappen New dig at oprette en ny partition, forudsat at du har valgt et ikke-allokeret område til at oprette den i. Et nyt vindue dukker op og her skal du angive størrelsen, om det skal være en primær, udvidet (ekstended) eller logisk partition, samt hvilket filsystem du vil oprette på partitionen.
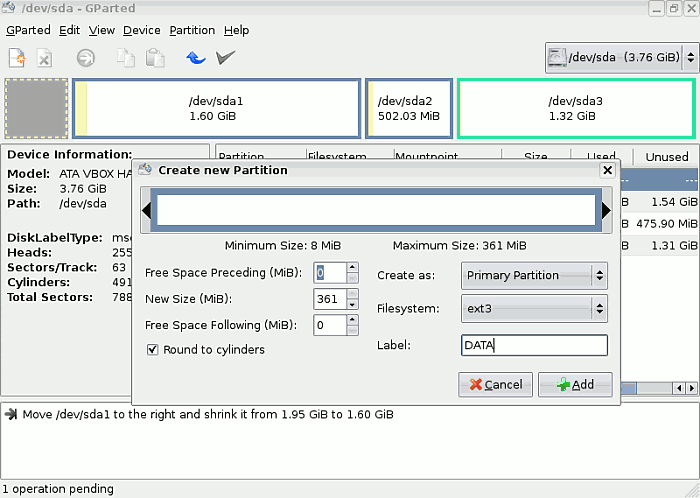
-
Hvis du laver en fejl
Hvis du laver en fejl kan du bruge 'delete' til at slette den valgte partition, eller hvis du stadig ikke har udført dine valg kan du vælge at omgøre det med 'undo'.
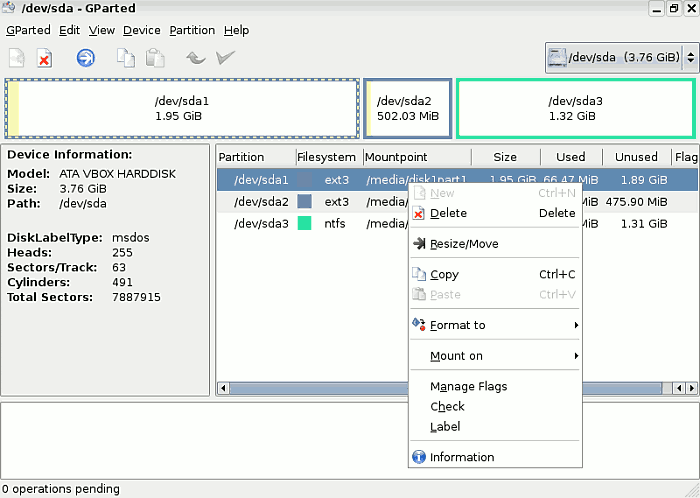
-
Resizing/Move
Hvis du vil ændre størrelsen på en partition som du har markeret klikker du Resize/Move et nyt vindue popper op. Brug musen til at reducere eller øge partitionsstørrelsen, eller hvis du foretrækker tastaturet så brug piletasterne.
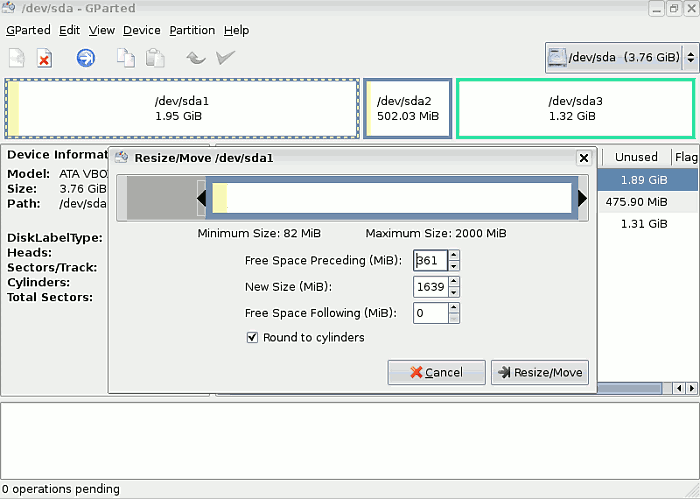
Efter at du har givet kommandoen 'Resize' skal du klikke 'apply', eftersom ingen operationer udføres på harddisken før du klikker på 'apply'.
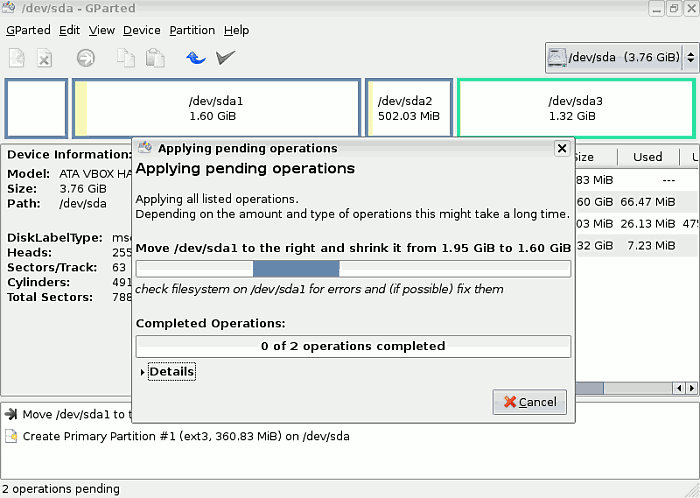
Varigheden af operationen er afhængig af størrelsen du har valgt.
Efter du har manipuleret med partitionstabellen skal du logge ud af aptosid og genstarte dit system. Så indlæses din nye partitionstabel når aptosid starter op igen.
Ændre størrelsen på NTFS partitioner
At ændre størrelsen på din NTFS partition kræver at du genstarter dit system øjeblikkeligt efter at have udført opgaven! UDFØR INGEN ANDRE operationer på denne partition før du genstarter, hvis du gør det vil der opstå fejl.
- Efter genstart til M$ Windows vil MS Windows™ vise et vindue fra checkdisk, dette informerer om at der findes en fejl ('drive consistency) og : Checking file system on C\:
- Lad blot AUTOCHK køre : NT skal gøre dette efter at du har ændret størrelsen.
- Ved afslutningen vil maskinen automatisk genstarte for anden gang, og denne gang starter windows som normalt, du skal bare afvente at login skærmen kommer frem.
Fuldstændig GParted dokumentation:For at læse den fuldstændige dokumentation for GParted
Skrive til NFTS partitioner med ntfs-3g
ADVARSEL: ntfs-3g er en tidlig beta driver, så brug den aldrig uden ekstern backup, og aldrig på arbejdsstationer! Anvendelse er for egen risiko og dette inkluderer eventuelle tab af data!
Åbn en konsol og skriv følgende kommandoer: Se Partitionering af harddiske - UUID, Partitions betegnelser og fstab
su apt-get update && apt-get install ntfs-3g umount /media/xdxx mount -t ntfs-3g /dev/disk/by-uuid/xxyyzz[etc] /media/xdxx To get out of the konsole type: exit exit
An example to add ntfs to /etc/fstab after installing ntfg-3g for a permanent mount point is :
UUID=486E97C46E97A8E8 /media/disk3part1 ntfs defaults 0 0
Now your NTFS Volume should be mounted rw and you should be able to store data on it. But again, be warned! Use it in emergency situations, it is not recommended for use on a daily basis.
exfat
exfat is a proprietary file system covered by patents held by Microsoft ™ and commonly found on SDXC cards. To mount/read/write to the file system, simply install the exfat-fuse package:
apt-get update && apt-get install exfat-fuse

 Søg online - offline
Søg online - offline

