Připrava na instalaci na pevný disk
Pro běžné použití doporučujeme ext4; jedná se o výchozí souborový systém pro aptosid a je velmi dobře udržován.
Před instalací prosím vyjměte veškeré usb-disky, fotoaparáty, atd. Instalace na USB vyžaduje doplňkové kroky. Můžete pozměnit instalační soubor: ~/.sidconf, a tak použít jiný souborový systém nebo rozložit vaši instalaci na více diskových oddílů. Například pro použití odděleného /home.
Je velmi doporučováno mít oddělený diskový oddíl pro data. Výhody, jako obnovení po pádu či stabilita vašich dat, jsou nezměrné.
Tudíž se $HOME stane místem, kde bude udržována konfigurace základních aplikací, nebo, trochu jinak, se bude jednat o kontejner pro ukládání nastavení vašich aplikací.
Re-instalce aplikací pro znovupostavní nebo duplikací na jiný počítač
Pro vytvoření seznamu vašich nainstalovaných aplikací, aby bylo možné duplikovat základ na jiný systém, nebo třeba z jiného důvodu jako reinstalace na stejné PC, zadejte do konzole:
dpkg -l|awk '/^ii/{ print $2 }'|grep -v -e ^lib -e -dev -e $(uname -r) >/home/username/installed.txt
Pak zkopírujte vytvořený textový soubor na usb klíč nebo jiné vyměnitelné medium vaší volby.
Na druhém stroji zkopírujte soubor do $HOME a použijte seznam jako referenci pro instalaci potřebných aplikací.
RAM a Swap
Na počítači s méně než 512 MB paměti byste měli použít diskový oddíl swap. Velikost by neměla být menší než 128 MB (výstup cfdisku není důvěryhodný). Více jak 1 GB je zřídkakdy rozumný, ledaže kopírujete velké datové soubory, jako kopírování CD/DVD on-the-fly, a/nebo potřebujete uspávat na disk/hibernovat. Také to platí pro serverové systémy. Jestli je tohle váš případ, tak alokujte alespoň 2 GB pro swap.
Podívejte se prosím na: Vytváření diskových oddílu na HD.
VŽDY SI ZÁLOHUJTE VAŠE DATA včetně vašich záložek a emailů! Podívejte se na Zálohování s rdiff-backup a Zálohování s rsync. Další možností je sbackup (vyžaduje instalaci).
Instalace na pevný disk je daleko komfortnější a rychlejší než spouštění systému z live-CD.
Prvně musítě nastavit váš BIOS, aby spouštěl systém z CD-ROM. U většiny počítačů se můžete dostat do BIOSu pomocí klávesy [del] při spouštění (s některými verzemi BIOSu můžete vybrat zařízení jednodušše při spouštění, u AMI-BIOSu, například, pomocí F11 a F8).
Ve většině případů by se teď měl spustit aptosid. Jestli se tak nestane, můžete použít volby spouštění (nazývané cheatcodes), které mohou být zadány ve správci spouštění. Pomocí spouštěcích parametrů (například pro rozlišení obrazovvky nebo volbu jazyka) můžete ušetřit spoustu času při poinstalační konfiguraci. Také se podívejte na Spouštěcí kódy a Rozlišení VGA
(U)EFI booting
The bootloader will be an EFI program installed to /boot/efi/EFI/debian/grubx64.efi within your EFI system partition and mounted below /boot/efi/ on your installed system, provided the following conditions are met:
- The motherboard needs to have EFI firmware with EFI booting enabled.
- A current aptosid-amd64.iso
- Booted using UEFI and this is apparent from the plain white/blue grub2 menu, instead of the usual graphical boot menu provided by isolinux for BIOS booting, on the live medium.
- You have a GPT disk with an EFI System Partition (type EF00). This must be vfat or FAT formatted.
- The install target is not a USB disk. If you need to boot a USB stick see UEFI bootable removable devices.
UEFI bootable removable devices
In order to create a UEFI bootable device, such as a USB stick, the contents of the aptosid ISO can be extracted to a vfat formatted partition and the partition marked as bootable.
Optionally this removable medium can also be made compatible with PC-BIOS booting by installing a traditional boot sector in addition to the EFI boot loader (assuming /dev/sdz1 to be the target partition on the USB stick).
syslinux -i -d /boot/isolinux /dev/sdz1 install-mbr /dev/sdz
UEFI Secure Boot
aptosid does not currently support UEFI Secure Boot. The current intention is to wait to see how Debian will handle UEFI Secure Boot before deciding the best course of action for aptosid.
In order to allow dual/triple/quadruple booting of aptosid with other operating systems, UEFI Secure Boot needs to be disabled in the system firmware. The board firmware should offer a boot menu, although on some boards this may mean you need to boot into the MS OS Win 8 and cycle through various menus to turn off UEFI Secure Boot and then reboot.
Rod Smith of rodsbooks.com provides a good insight on the subject of Secure Boot: Managing EFI Boot Loaders for Linux: Dealing with Secure Boot.
Partitioning GPT and UEFI disks
For partitioning GPT and UEFI disks consult: Partitioning with gdisk for GPT disks.
Volba jazyka pro vaší instalaci
Instalace jazyků s KDE-full
Vyberte si hlavní jazyk z menu grubu (F4) ve vydání kde-full, abyste nainstalovali lokalizaci pro váš počítač a další aplikace již při spouštění.
To vám zajistí, že budou přítomny po nainstalován aptosidu a to při pouhé instalaci požadovaných jazyků pro daný systém. Množství paměti potřebné pro tuto vlastnost závisí na zvoleném jazyku a je možné, že vám aptosid nepovolí automaticky nainstalován požadovaný jazyk, pokud nebude k dispozici dostatek RAM. Spouštěcí sekvence pak bude pokračovat v angličitině, ale s požadovaným nastavením 'locales' (měna, dat a formát času, rozložení klávesnice). 1 GB paměti nebo více by mělo být dostatečné pro všechny dostupné jazyky, což jsou:
Výchozí - Deutsch (Němčina)
Výchozí - English (Angličtina-US)
*Čeština (Czech)
*Dansk (Danish)
*Español (Španělština)
*English (GB)
*Français (Francouština)
*Italiano (Italština)
*Nihongo (Japonština)
*Nederlands (Holandština)
*Polski (Polština)
*Português (Portugalština BR a PT)
*Română (Rumunština)
*Russian (Ruština)
*Українська (Ukrainian)
Volba jazyků závisí na dispozici jazykových překladů manuálu aptosidu. Zůčastněte se pro přidání vašeho jazyka.
Instalace jiných jazyků s KDE-lite
- Vyberte si váš hlavní jazyk z menu gfxboot (F4). (také se podívejte spouštěcí kódy specifické pro Live-CD aptosid). Samotné soubory jazyků se na CD nenacházejí, takže se systém vrátí k výchozí angličtině. Nicméně bude zajištěna správna konfigurace systému pro použití vašeho jazyka, takže pak nebude nutné dělat další změny, krom vlastní instalace jazykových souborů.
- Započněte instalaci.
- Nainstalujte na pevný disk a restartujte.
- Po instalaci na pevný disk nainstalujte jazyky vaší volby a aplikace pomocí apt-get.
První spuštění z pevného disku
Při prvním spuštění zjistítě, že aptosid zapomněl svoje síťové nastavení. Síť je možno komfortně nastavi v Kmenu > Internet > Ceni. Pro dodatečný WIFI/WLAN roaming si prosím přečtěte toto.
Instalátor aptosid
1. Instalátor je spouštěn pomocí ikony na ploše, Kmenu> System>aptosid-installer, nebo v konsoli pomocí:
su install-gui.bash
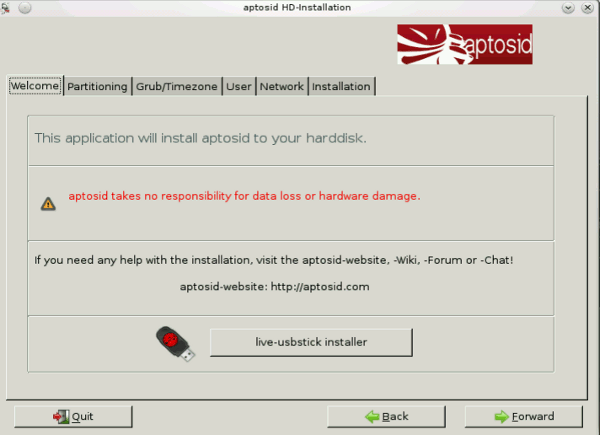
2. Po přečtení (a pochopení) varovného textu se dostáváme k volbě diskového oddílu..
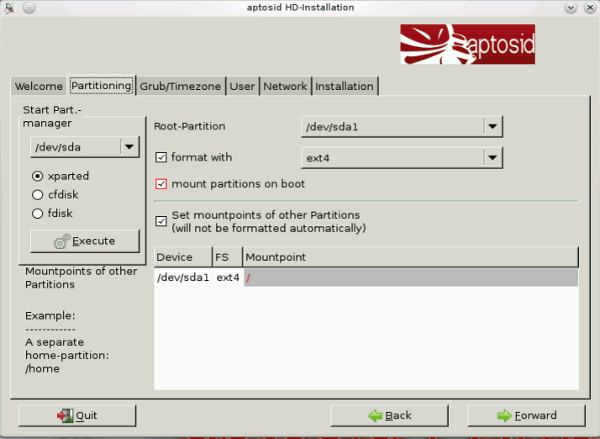
Nyní zvolte, kam má instace proběhnout, a také nastavíme přípojné body. Diskové oddíly, u kterých nenastavíte přípojné body, budou automaticky připojeny při spuštění (diskový oddíl swap bude vždy automaticky připojen při spuštění).
POZNÁMKA: Jestli jste si váš kořenový diskový oddíl ("/") předformátovali vaším upřednostňovaným souborovým systémem, můžete odškrtnout políčkou "format with", pokud však rozbalovací seznam zobrazuje vaš vybraný souborový systém.
Všechny ostatní diskové oddíly budou umístěny v diskovém oddílu /media/. Zde musíte zvolit kořenový diskový oddíl ("/") pro vaši instalaci aptosidu. Nicméně máte teď také možnost si zvolit vytvoření vašeho datového diskového oddílu. 'Levé kliknutí' aktivuje možnosti pro každý diskový oddíl.
Zálohovali jste svoje data?
Jestli jste ještě nevytvořili diskové oddíly, tak to udělejte v Start Part.-manager a podívejte se také na Vytvoření diskových oddílů pomocí Gparted nebo, pokud chcete použít příkazovou řádku, tak Vytváření diskových oddílů.
Také je možné je spusti z konsole/terminálu
su-to-root -X -c gparted
nebo
su cfdisk
3. Jako správce spouštění používá aptosid GRUB, takže nainstalujte Grub na MBR! Jestli zde učiníte jinou volbu, tak byste měli vědět, co děláte. Museli byste nastavovat osatní spouštěcí správce manuálně, jestli byste si je chtěli nechat.
GRUB rozezná ostatní nainstalované operační systémy (například Windows) a přidá je do nabídy spouštění.
Také v tomto okně můžete změnit časové pásmo.
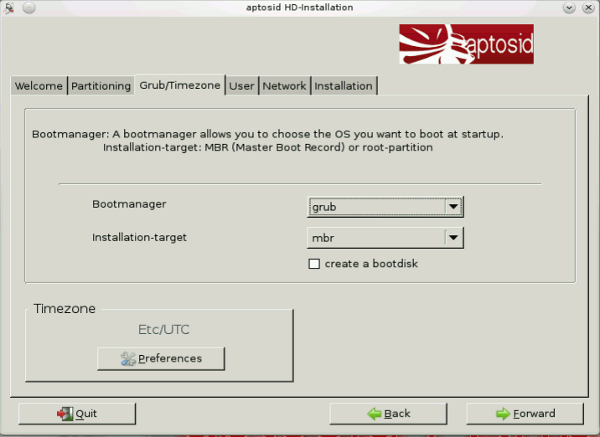
4. Pokračujeme s uživatelem, jeho/jejím heslem a heslem roota (tyto si dobře zapamatujte!). Nevolte prosím lehce uhodnutelná hesla. Přidaní dalších uživatelů učiňte po instalaci v terminálů s adduser.
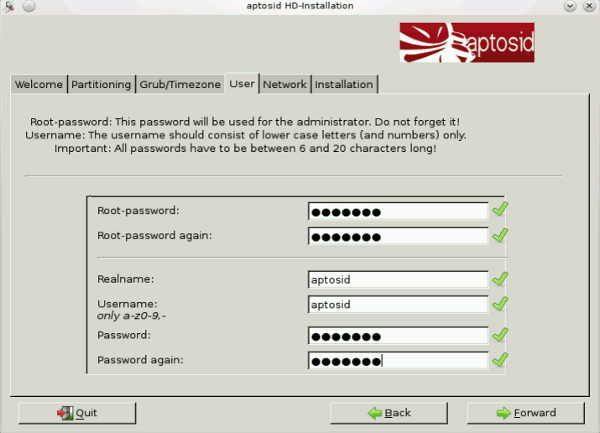
5. Nyní zvolte název počítače (můžete ho pojmenovat jakkoliv chcete, ale 'hostname' musí sestávat pouze z písmen (a čísel) a číslem nesmí začínat).
Poté si můžete zvolit, jestli chcete, aby se ssh spouštělo automaticky nebo ne.

6. Tento dialog je poslední možnost zkontrolovat změny, které jste provedli. Znova si je pozorně pročtěte. Poté klikněte na Save Config and Next..
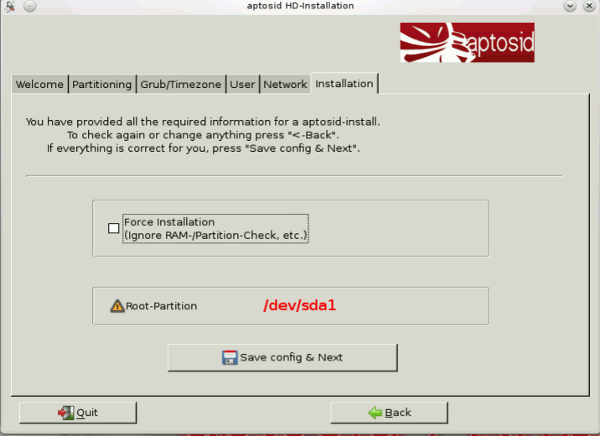
V tomto momentě je možné změnit/upravit konfigurační soubor a pak spustit instalační proces se změněnou konfigurací. Instalátor neprovádí žádné kontroly a nesmíte kliknout na 'back', jinak budou všechy vámi manuálně zadané změny ztraceny.
Upráva (~/.sidconf) je pouze pro zkušené uživatele linuxu, kteří si přejí zapsat svoje mimořádné změny do konfiguračního souboru nebo mají zvláštní požadavky na diskové oddíly, které by byly odmítnuty automatickou kontrolou instalátoru.
Jestli instalátor zjistí, že se pokoušíte provést instalaci přes váš dřívější $HOME, tak vás bude varovat a nenechá vás pokračovat v instalaci, dokud nezvolíte jiné uživatelské jméno.
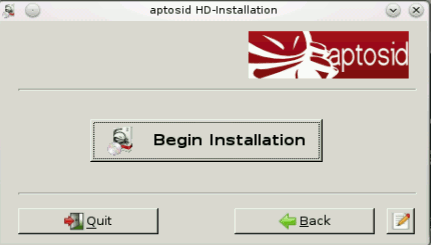
Pro započetí instalace zvolte Begin Installation. Celý proces trvá, v závislosti na vašem systému, mezi 5 až 15 minutami. Na starších počítačích může trvat až 60 minut..
Jestli se řádek s průběhem zadrhne na jednom místě, nepřerušujte, jen mu dejte chvíli čas.
Hotovo§ Vyjměte CD z mechaniky. Nyní restartuje do vaší nové instalce na pevném disku.
První spuštění
Při prvním spuštění zjistíte, že aptosid zapomněl svoji síťovou konfiguraci. Tudíž musítě znovu nastavit síť (WLan, Modem, ISDN ...).
Kdokoliv, kdo měl svoji síťovou adresu automaticky přidělenou (DHCP) pomocí DSL-routeru, tak ji musí reaktivovat pomocí:
ceni
Příslušné nástroje lze stále najít v Kmenu >Internet> ceni. Také se podívejte na:: Internet a Síť
Pro přidání existujícího diskového oddílu aptosidu $home do nové instalace je potřeba patřičně upravit fstab. Odkažte se na Přesunutí /home.
Nepoužívejte a ani nestílejte stejný $home z jiné distribuce, jelikož konfigurační soubory z $home mohou kolidovat, jestli budete používat stejné uživatelské jméno mezi distribucemi.
Přidání uživatelů do instalace
Pro přidaní nového uživatele s automaticky přidělenými právy skupiny, zadejte jako root:
adduser <nový_uživatel>
Jen stikněte enter. O složitosti by mělo být postaráno. Budete dvakrát požádáni o zadáni hesla.
Specifické ikony pro aptosid (jako manuál a ikona pro IRC) bude potřeba přidat manuálně.
Pro smazání uživatele.
deluser <uživatel>
Čtěte
man adduser man deluser
kuser také umí vytvořit uživatele, ale nicméně budete muset manuálně přidat skupinová práva.
O su-to-root -X -c <application>
Spousta příkazů je potřeba spoustit s právy roota. Abyste toho docílili, zadejte:
su
I když běžným příkazem pro učinění se rootem je 'su', su-to-root -X -c <application> vám umožní spouštět GUI (grafické uživatelské rozhraní) / X11 aplikace z příkazové řádky a umožní rootu spouštět grafické aplikace.
Refer to About Xapps whilst in X as root
Některé KDE aplikace vyžadují, aby bylo před nimi napsánodbus-launch:
dbus-launch <aplikace>
Příkladem pro použití su-to-root -X -c ke spuštění aplikace X11 budiž použití textového editoru k úpravě souboru roota, třeba kate nebo kwrite, vytváření diskových oddílů pomocí gparted nebo spuštění správce souborů jako je konqueror. Upravovat soubory roota můžete také pravým kliknutím na souboru zvolením 'upravit jako root' a zadáním hesla roota. To spustí na pozadí kdesu.
Narozdíl od 'sudo' nemůže kdokoliv přijít k počítači, zadat 'sudo' a provést potenciálně škodlivé změny ve vašem systému.
VAROVÁNÍ: Pokud jste přihlášeníí jako root, tak vám systém nebude bránit v uskutečňování jakýchkoliv úprav, jako třeba mazání souborů a další, takže si musíte být absolutně jistí v tom, co děláte, neboť je jednodušše možné si takto poškodit systém.
V žádném případě byste neměli jako root spouště z konsole/terminálu aplikace, které běžní uživatele použivají pro každodenní produktivní práci, jako posílání emailů, vytváření tabulek nebo snad brouzdání po internetu a podobně.

 Hledat online - offline
Hledat online - offline

