Vytvoření diskových oddílu pomocí Gparted/KDE Partition Manager
VAROVÁNÍ: pro pojmenovávání disků se odkažte prosím na UUID, nazývaní diskových oddílů a fstab, jelikož v základu použivá aptosid UUID
Nástroje pro správu diskových oddílů mohou vyžadovat heslo root, zadejte sux a pak vaše heslo. Na Live-iso není žádné nastaveno, zadejte sux a pak stiskněte 'enter' . Podívejte se na: Live Mód
Změna velikosti diskového oddílu NTFS vyžaduje okamžitý restart systému! NEDĚLEJTE žádné jiné operace na tomto diskovém oddílu dřív, než restartujete, jinak se objeví chyby. Toto si prosím přečtěte.
Vždy si zazálohujte vaše data!
Základy
Diskový oddíl musí mít souborový systém. Linux umí použít mnoho souborových systému. Ext4 je doporučovaný formát pro aptosid. ext2 se hodí jako ukládací formát, jelikož je k dispozici ovladač pro výměnu dat pro MS Windows™. Instalovatelný souborový systém Ext2 pro MS Windows.
Pro normální použití doporučujeme souborový systém ext4, je to výchozí souborový systém pro aptosid .
Použití KDE Partition Manager & Gparted
Vytváření a spravování diskových oddílů není něco, co byste dělali každý den. Takže je dobrý nápad tento návod jednou přečíst, abyste se seznámili s koncepty a některými panely, které se objeví. The following assumes that you are using a live-iso . Should you be hard disk installed <sudo> will not work, refer to About Xapps whilst in X as root .
KDE Partition Manager, if installed on the live-iso - run in a terminal:
sudo partitionmanager
Gparted, if installed on the live-so - run in a terminal:
sudo gparted
Gparted will you let create and see GPT disks.
If you need to partition a USB drive, (or SD and SDXC cards), whilst hard disk installed you will need to be root. Refer to About Xapps whilst in X as root else use the commandline tools cfdisk or gdisk.
-
Když je spuštěn GParted nebo KDE Partition Manager, otevře se okno a disky budou prohledány.
V KDE Partition Manager jsou disky zobrazeny v seznamu vlevo.
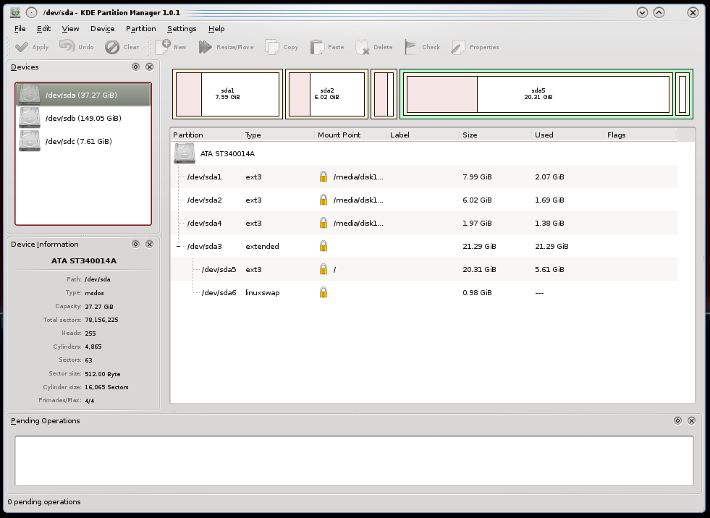
V Gparted, pokud zvolíte menu vlevo nahoře, objeví se nabídke, kde můžete zvolit disk ve vašem systému, což následně obnoví obrazovku.
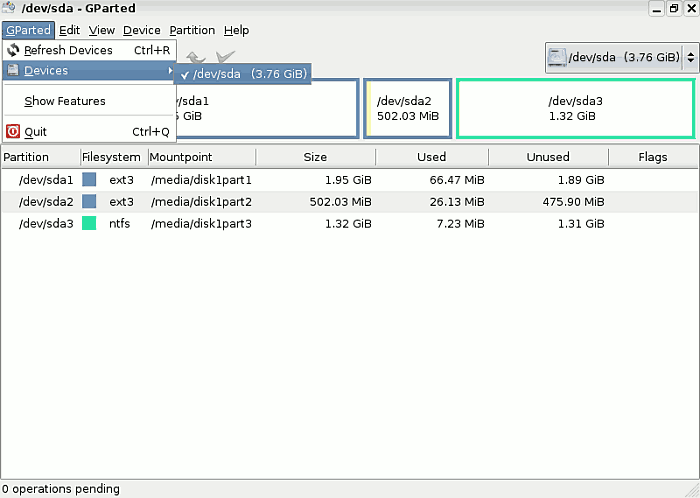
Následující snimky jsou z Gparted. KDE Partition Manager se chová velmi podobnýn způsobem.
-
Edit
Menu Edit obsahuje tři zašedlé možnosti, které se vám mohou velmi hodit:
Undo last operations
Apply
Clear all operations. -
View
-
Device Information
Panel Harddisk Information zobrazuje podrobnosti o pevném disku jako je model, velikost atd. Tento panel je nejužitečnější u systémů s více pevnými disky, kde tyto informace slouží k potvrzení, že je zkoumaný disk opravdu ten, který chceme.
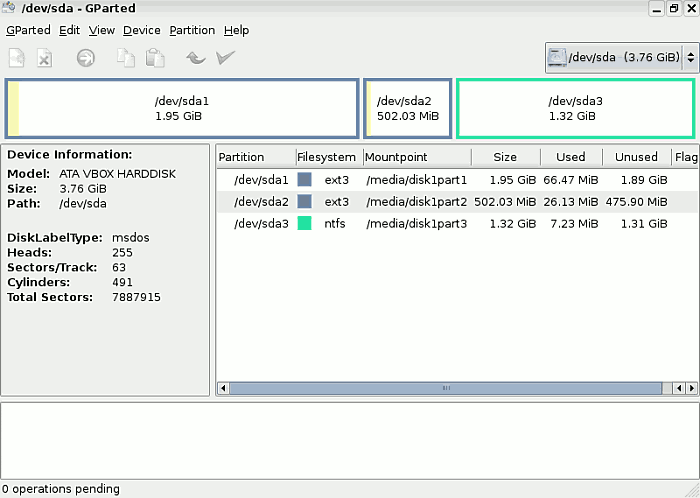
-
Pending Operations
Ve stavovém řádku je seznam čakajících operací. Informace je užitečná, neboť pak víte, kolik operací bude provedeno.
-
-
Device
'Zařízení' vám umožňuje nastavit název aktuálního disku, pokud se vám momentální nehodí..
-
Partition Menu
Toto menu je nejdůležitější. Umožňuje vám dělat různé operace, z nichž některé mohou být nebezpečné.
Delete se zvolí, pokud chcete smazat diskový oddíl. Pro smazání musíte diskový oddíl napřed vybrat.
Resize/Move vám umožní škálovat diskový oddíl.
-
Vytvoření nového diskového oddílu
Na grafické nástrojové liště slouží tlačítko New k vytvoření nového diskového oddílu, pokud jste již zvolil nealokovanou oblast. Nové okno se objeví a umožní vám zvolit si velikost, jakou chcete, ať je to Primární, Rozšířený nebo Logický diskový oddíl, a souborový systém.
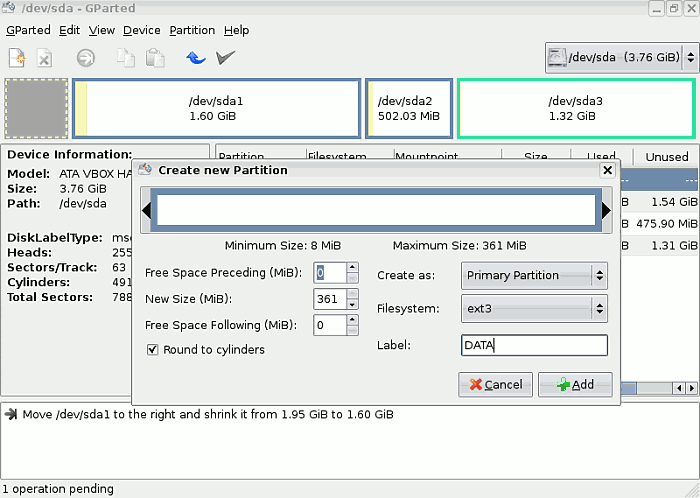
-
Pokud se spletete
Pokud jste udělali chybu, můžete použít tlačítko Delete ke smazání zvoleného diskového oddílu, nebo, pokud jste jěště nepotrvdili provedení změn, můžete použít tlačíku Undo (zpět).
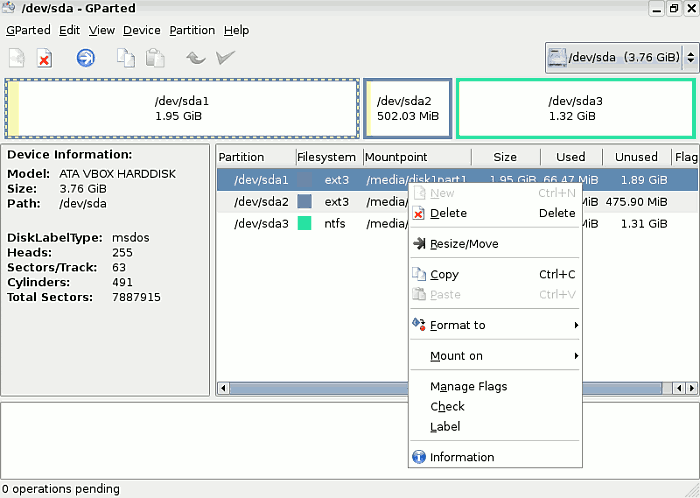
-
Změna velikost/Přesunutí
Pokud chcete změnit velikost diskového oddílu, který máte zvolený, klikněte na tlačítko Resize/Move: objeví se nové okno. Použijte myš pro změnšení (zvětšení) diskového oddílu, nebo můžete použít i šipky.
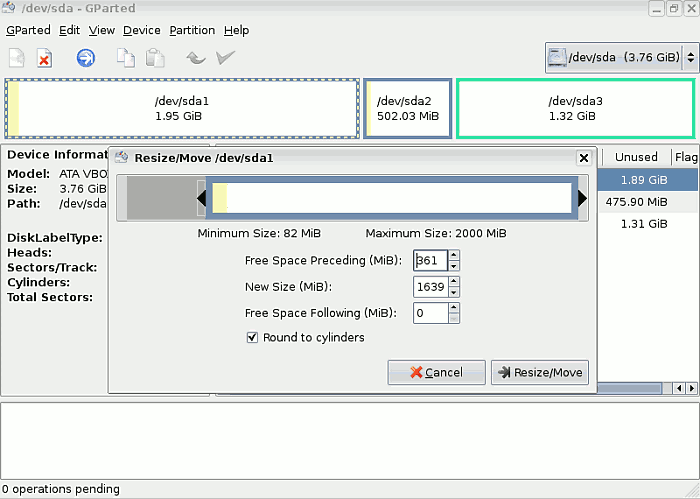
Potom co byl vybrán příkaz Resize, klikněte na Apply, neboť pokud nekliknete na Apply, nebudou provede na pevný disk žádné změny.
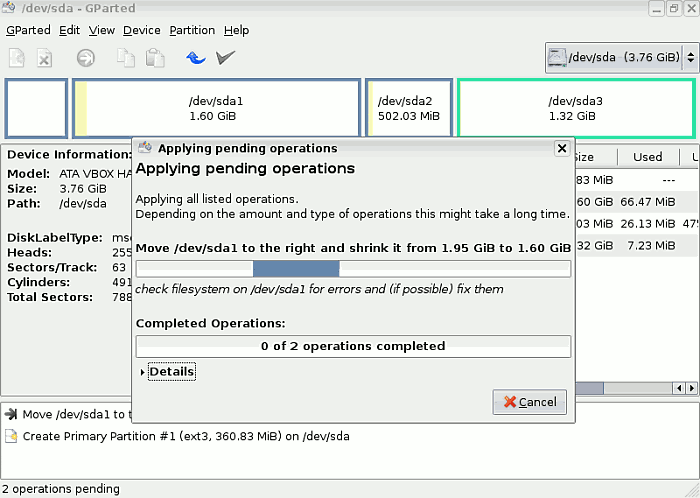
Trvání operace závisí na nové veliskosti diskového oddílu.
Potom, co jste upravili tabulku diskových oddílu, se odhlašte a restartujte svůj systém, aby mohl aptosit znovu přečíst novou tabulku diskových oddílů .
Změna velikosti diskového oddílu NTFS
Změna velikosti diskového oddílu NTFS vyžaduje okamžitý restart systému! NEDĚLEJTE žádné jíné operaci na tomto diskovém oddílu dřív, než se restartuje systém, jinak se objeví chyby.
- Po zavedení systému se v MS Windows™ objeví zvláštní obrazovka a zpráva žádající po vás kontrolu konzistence disku : Checking file system on c :
- Nechte provést AUTOCHK: NT potřebuje provést kontrolu souborového systému potom, co je provedena změna velikosti.
- Na konci tohoto procesu se počítač opět sám podruhé restartuje. To zajištěje, že vše správně poběží.
- Po restartu budou Windows v pořádku, ale mustí nechat systém dokončit zavedení a počkat na přihlašovací obrazovku!
Kompletní dokumentace pro GParted: Pro přečtení si kompletní dokumentace včetně How-To o kopírování diskových oddílu se prosím podívejte na GParted
Zapisování na diskový oddíl NTFS pomocí ntfs-3g
Varování: Ačkoliv je ntfs-3g označen jako 'stabilní', nikdy jej nepoužívejte bez zálohování a samozřejmě vůbec na produkčních systémech! Pokud tak uděláte, je to vaše vina, pokud se data ztratí, takže jej používejte na vlastní riziko!
Otevřete příkazovou řádky a zadejte následující příkazy: Podívejte se do Pojmenovávání diskových oddílů a ostatní
su apt-get update && apt-get install ntfs-3g umount /media/xdxx mount -t ntfs-3g /dev/disk/by-uuid/xxyyzz[etc] /media/xdxx Pro vystoupení z konzole zadejte: exit
An example to add ntfs to /etc/fstab after installing ntfg-3g for a permanent mount point is :
UUID=486E97C46E97A8E8 /media/disk3part1 ntfs defaults 0 0
Nyní by měl být váš NTFS svazek připojen rw a mělo by vám být umožněno na něj zapisovat data. Opět ale, buďtě varováni! Používejte jej jen v naléhavých případech. Není doporučeno jej používat každodenně..
exfat
exfat is a proprietary file system covered by patents held by Microsoft ™ and commonly found on SDXC cards. To mount/read/write to the file system, simply install the exfat-fuse package:
apt-get update && apt-get install exfat-fuse

 Hledat online - offline
Hledat online - offline

