Подготовка установки aptosid на жесткий диск
Мы рекомендуем использовать файловую систему ext4, как проверенную временем и хорошо поддерживаемую
Перед установкой нeобходимо отключить все USB-накопители ("флешки"), USB-камеры и т.д. Инсталляция на USB-устройство требует другого подхода и описана в другом разделе. С помощью редактора можно изменить файл инсталлятора ~/.sidconf, чтобы выбрать другую файловую систему или произвести инсталляцию на несколько разделов.
В дальнейшем рекомендуем создать отдельный раздел для размещения ваших данных. Это может потребоваться как для резервирования данных, так и в целом полезно для достижения большей стабильности системы.
Каталог $HOME станет местом, в котором будут сохранятся пользовательские настройки.
Повторная установка приложений для восстановления или копирования на другой компьютер
С помощью следующей команды консоли создаётся список установленных на компьютере программных пакетов. Так Вы сможете установить идентичный набор пакетов на другой компьютер или сделать переустановку собственного компьютера:
dpkg -l|awk '/^ii/{ print $2 }'|grep -v -e ^lib -e -dev -e $(uname -r) >/home/username/installed.txt
Затем скопируйте текстовый файл на USB-флешку или любой другой съемный носитель.
Скопируйте текстовый файл в $HOME на другом компьютере,и в дальнейшем, используйте список в качестве эталона для установки необходимых пакетов.
RAM и Swap
На компьютерах с менее чем 512 МБ оперативной памяти должен быть раздел swap. Величина swap'а не должна была быть менее 128 МБ. Swap размером более 1 ГБ обычно не нужен, и, в основном используется при Suspend-to-Disk и на серверах.
Смотри также: Разбивка жесткого диска с gparted/ KDE Partition Manager.
ВАЖНО: ВСЕГДА ЗАРАНЕЕ провести резервное копирование данных ! Смотрите Резервирование с rdiff и Резервирование с rsync. Другим вариантом является также sbackup (заранее надо инсталлировать).
Инсталляция на жестком диске естественно комфортабельнее и быстрее, чем система, которая работает только с СD-привода.
Сначала необходимо изменить в BIOS'е последовательность загрузки, указав первым СD-привод. Большинство компьютеров позволяет попасть в BIOS SETUP нажатием клавиши 'Enter' в самом начале загрузочного процесса (в некоторых версиях BIOS выбрать загрузочный дисковод возможно используя клавиши F11 или F8).
В большинстве случаев загрузка проходит без проблем. При возникновении трудностей помогут загрузочные опции (так называемые чит-коды), которые передаются загрузочному менеджеру. Используя параметры загрузчика (например для разрешения экрана или выбора языка), можно сэкономить время на конфигурации системы после инсталляции. С клавишей F4 можно выбрать, к примеру, язык при загрузке ISO-образа. Смотрите также Обшие чит-коды и Общие для видеокарты коды.
(U)EFI booting
The bootloader will be an EFI program installed to /boot/efi/EFI/debian/grubx64.efi within your EFI system partition and mounted below /boot/efi/ on your installed system, provided the following conditions are met:
- The motherboard needs to have EFI firmware with EFI booting enabled.
- A current aptosid-amd64.iso
- Booted using UEFI and this is apparent from the plain white/blue grub2 menu, instead of the usual graphical boot menu provided by isolinux for BIOS booting, on the live medium.
- You have a GPT disk with an EFI System Partition (type EF00). This must be vfat or FAT formatted.
- The install target is not a USB disk. If you need to boot a USB stick see UEFI bootable removable devices.
UEFI bootable removable devices
In order to create a UEFI bootable device, such as a USB stick, the contents of the aptosid ISO can be extracted to a vfat formatted partition and the partition marked as bootable.
Optionally this removable medium can also be made compatible with PC-BIOS booting by installing a traditional boot sector in addition to the EFI boot loader (assuming /dev/sdz1 to be the target partition on the USB stick).
syslinux -i -d /boot/isolinux /dev/sdz1 install-mbr /dev/sdz
UEFI Secure Boot
aptosid does not currently support UEFI Secure Boot. The current intention is to wait to see how Debian will handle UEFI Secure Boot before deciding the best course of action for aptosid.
In order to allow dual/triple/quadruple booting of aptosid with other operating systems, UEFI Secure Boot needs to be disabled in the system firmware. The board firmware should offer a boot menu, although on some boards this may mean you need to boot into the MS OS Win 8 and cycle through various menus to turn off UEFI Secure Boot and then reboot.
Rod Smith of rodsbooks.com provides a good insight on the subject of Secure Boot: Managing EFI Boot Loaders for Linux: Dealing with Secure Boot.
Partitioning GPT and UEFI disks
For partitioning GPT and UEFI disks consult: Partitioning with gdisk for GPT disks.
Выбор языка для установки
Инсталляция дополнительного яызка с помошью KDE-full
Выберите язык в меню grub (F4) в версии kde-full release, для того чтобы во время загрузки настроить язык и региональные настройки для рабочего окружения.
Будьте уверены, что их не придётся настраивать после установки aptosid, к тому же, установится только тот язык, который Вам нужен. Объём памяти который нужный для этого, зависит от выбранного Вами языка. aptosid может отказаться от его установки, если у Вас не достаточно памяти. Загрузка продолжится на английском языке, но с выбранными локальными настройками (валюта, формат времени и календаря, раскладка клавиатуры). 1 ГБ памяти должно быть достаточно для любого из поддерживаемых языков:
*English (английский-США) - по умолчанию
*Deutsch (немецкий) - по умолчанию
*Čeština (чешский)
*Dansk (датский)
*Español (испанский)
*English (английский)
*Français (французский)
*Italiano (итальянский)
*Nihongo (японский)
*Nederlands (голландский)
*Polski (польский)
*Português (португальский BR и PT)
*Română (румынский)
*Pусский (русский)
*Українська (украинский)
Набор языков зависит от количества переводов руководства aptosid-manual, если хотите, можете добавить свой язык.
Инсталляция языков в KDE-lite
- Выберите Ваш язык перед загрузкой в меню gfxboot (F4) (смотрите также Особые для aptosid ISO-образа чит-коды). Самих файлов языка на диске нет, так что загрузка пройдёт на английском. Однако система будет настроена на Ваш язык, останется только установить пакеты.
- Запустите инсталлятор.
- Установите систему и перезагрузитесь.
- После инсталляции системы, установите языковые пакеты для вашего окружения с помощью apt-get.
Первый запуск после инсталляции на жёсткий диск
После загрузки в первый раз, Вы обнаружите, что aptosid "забыл" сетевые настройки. Вы можете легко перенастроить сеть с помощью Kmenu -> Internet -> Ceni. Дополнительную информацию о беспроводных устройствах WIFI/WLAN читайте здесь.
Инсталляционная программа aptosid'a
1. Инсталляционнoе приложение удобно запускается с рабочего стола, или из Kmenu -> System -> aptosid-installer, или в консоли командой:
su install-gui.bash
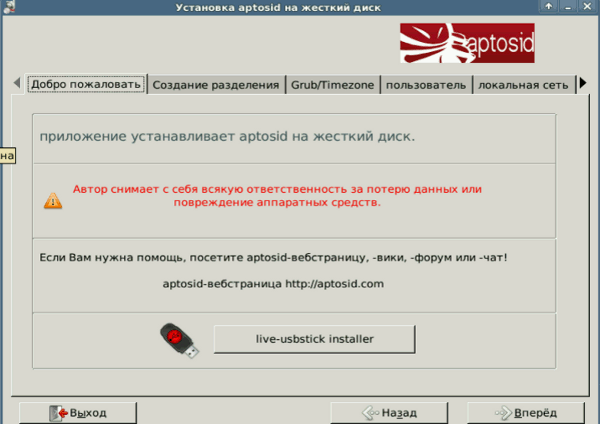
2. После внимательного ознакомления с текстом указаний начинается выбор разделов.
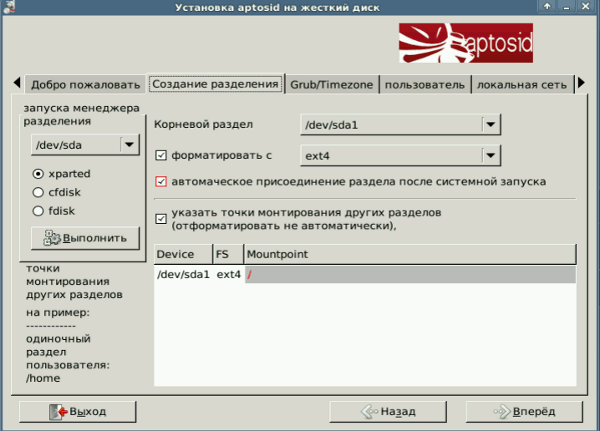
Выберите раздел для установки, и расставьте дополнительные точки монтирования, по надобности. Разделы, для которых Вы не укажите точек монтирования, будут автоматически смонтированы (например, раздел подкачки будет всегда автоматически подключаться при загрузке).
Заметка: Если Вы уже отформатировали корневой раздел ("/"), можете снять галочку с пункта "format with", а в выпадающем списке будет система, которую Вы выбрали для установки.
Переходим к выбору точек монтирования созданных разделов. Если таковую не определить, точка монтирования будет создана автоматически инсталляционной программой. Также теперь можно создать дополнительные разделы. Левой кнопкой мышки выберите точку монтирования для каждого раздела.
Пожалуйста, еще раз удостоверьтесь, сделано ли резервное копирование ваших данных!
Если необходимо заново создать разделы, то кнопкой запускается графический менеджер разбиения дисков; подробно описаный в главах руководства Разбиение на разделы с помощью cfdisk и соответственно Разбивка жесткого диска с Gparted/KDE Partition Manager
Из консоли запуск осуществляется следующими командами:
su-to-root -X -c gparted
или
su cfdisk
Вам также будет предложено выбрать свой часовой пояс
3. Как системный загрузчик мы используем grub в MBR! Выбор других вариантов рекомендован только опытным пользователям, которые понимают последствия принятия этого решения. Grub автоматически распознает, установлены ли другие операционные системы на компьютере (например, Windows), и добавляет их к меню загрузки.
Вам также будет предложено выбрать часовой пояс
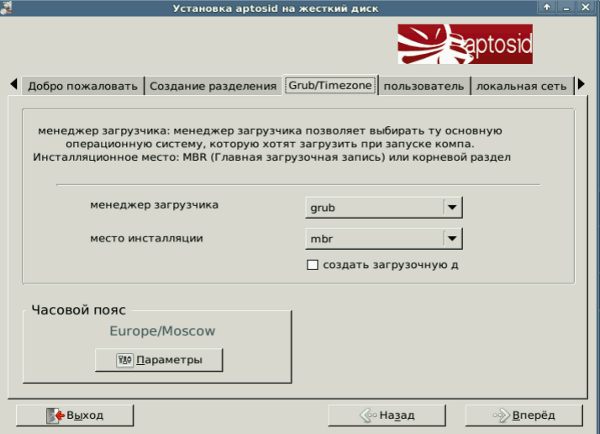
4. На следующем этапе устанавливают имя пользователя, пароль пользователя и пароль root (пожалуйста, хорошо его запомните!). По соображениям безопасности пароли не должны быть слишком простыми. Чтобы добавить дополнительных пользователей после установки, сделайте с помощью терминала по Добавлению пользователя.
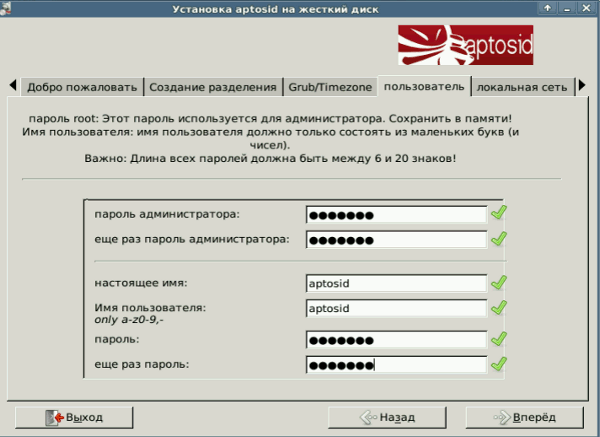
5. Следующим шагом Вам будет предложено выбрать сетевое имя для своей системы. Имя может быть любым, но компьютерное имя (имя хоста) может состоять исключительно из букв и чисел (никаких специальных символов или умлаутов) и не может начинаться с цифры.
Ниже Вы можете выбрать, должен ли запускаться ssh автоматически.
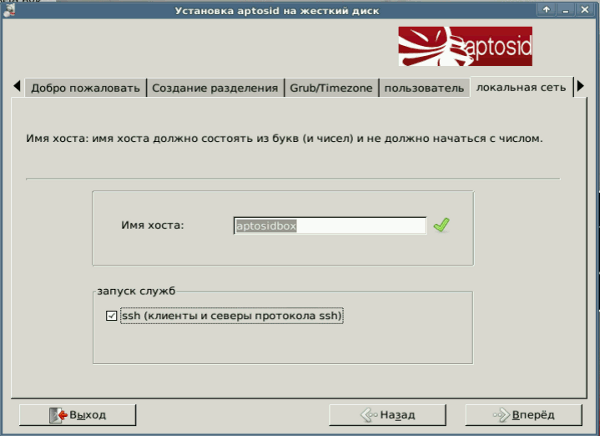
6. Этот запрос - последний шанс проверить корректировки, которые Вы сделали. Прочитайте это снова тщательно, затем нажмите 'Конфигурация сохранена и дальше'.
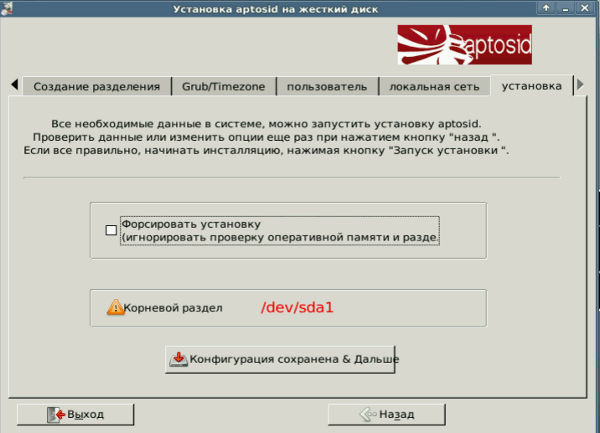
В следующем пункте можно отредактировать файл конфигурации и затем запустить процедуру установки с измененной конфигурацией. Инсталлятор не делает никаких проверок, и Вы не сможете нажать 'Назад' на инсталлятор, иначе изменения, в которые введены вручную будут потеряны.
Редактирование (~/.sidconf) - для опытных linux-пользователей, которые хотят записать, их специальное переходит на файл конфигурации или иметь специальную схему разделения на их жестком диске, который был бы отклонен автоматической проверкой инсталлятора.
Инсталлятор проверит, не собираетесь ли Вы установить раздел $HOME поверх старого, в этом случае Вы увидете предупреждение и не сможете продолжить, пока не измените имя пользователя или домашний раздел.
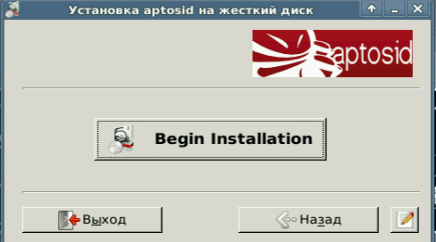
Чтобы начать установку, нажмите Начать установку. Весь процесс займёт от пяти, до двадцати минут, на старых компьютерах может занять даже час.
Если Вам показалось что процесс завис, не спешите, дайте ему ещё времени.
Закончили? Извлеките диск из привода и перезагрузитесь в свою новую систему на жёстком диске.
Первая загрузка с жесткого диска
После первого запуска aptosid "забывает" сетевые настройки. Поэтому сетевые соединения (Wlan, модем, интегрированная служба цифровой сети...) должны быть настроены заново.
Если во время инсталляции, например, сетевой адрес устанавливался через DSL-Router посредством (DHCP), то теперь необходимо выполнить следующую команду:
ceni
Соответствующие инструменты находятся в Kmenu -> Internet -> ceni. Смотрите также: Подключение к интернету и конфигурация сетевой карты.
Чтобы добавить существующее разделение $home к новой установке, fstab должен быть измененить. Смотрите также Перемещение /home.
Существующее разделение $home другого дистрибутива не должен использоваться или делиться, так как дойдет до конфликтов при применении того же самого имени пользователя при файлах конфигурации.
Добавление пользователя
Чтобы создать нового пользователя с автоматическими настройками групп и разрешений, введите:
adduser <newuser>
Просто нажмите 'enter', программа обо всём спросит, а также попросит два раза ввести пароль.
aptosid особенные значки на рабочем столе (для руководствао и IRC) должны вручно добавлены.
Чтобы удалить пользователя:
deluser <user>
Прочтите
man adduser man deluser
Программа kuser, тоже умеет создавать пользователей, но придётся вручную добавлять группы и разрешения каждому пользователю.
О команде su-to-root -X -c <application>
Многие системные команды должны запускаться с привилегиями root. Это делается путем ввода:
su
С помощью команды 'su' Вы сможете запускать только консольные приложения с привилегиями администратора, в то время как команда su-to-root -X -c <application> даёт возможность запускать приложения с графической оболочкой (GUI / X11).
Refer to About Xapps whilst in X as root
Некоторые приложения KDE требуют предварительного запуска dbus-launch:
dbus-launch <Application>
Как пример, Вы можете запускать с помощью su-to-root -X -c текстовые редакторы вроде kwrite или kate, для редактирования системных файлов, или gparted, для редактирования разделов, а также файловые менеджеры, например, konqueror. Вы также можете изменять системные файлы, нажав правой кнопкой на файле и выбрав в контекстном меню 'edit-as-root', потом введите пароль root, это вызовет kdesu.
В отличие от 'sudo', сложнее навредить системе просто набрав 'sudo'.
ПРЕДУПРЕЖДЕНИЕ: Если Вы зарегистрировались как root, то система не будет предупреждать Вас о потенциально опасных действиях, Вы должны быть абсолютно уверены в том что делаете!
Ни при каких обстоятельствах Вы не должны запускать интернет-браузеров, программ электронной почты, офисных программ во время работы в консоли/терминале с привелегиями root.

 Варианты поиска
Варианты поиска

