Разбивка жесткого диска с Gparted/KDE Partition Manager
Обратите внимание: О наименовании накопителей информации (жёстких дисков, флэш карт и пр.) прочитайте главу о UUID, обозначении разделов и fstab, так как aptosid при в своих установках по умолчанию использует наименование по UUID.
Приложение разбивки может требовать пароль администратора (root), введите команду sux затем пароль. На ISO-образе пароль не установлен. После введения команды sux нажмите на "Еnter". Смотрите режим ISO-образа.
Изменения размера разделов NTFS требують немедленной перезагрузки после исполнения. При этом никакие дальнейшие изменения в разделах не могут проводиться до осуществления перезагрузки! Прочитайте также Изменение величины разделов NTFS с gparted
Заранее создайте резервную копию Ваших данных!
Основы
Раздел нуждается в файловой системе (filesystem). Linux работает с различными файловыми системами и на различных файловых системах. Таких как, например, Ext4, ReiserFS, а для опытного пользователя XFS и JFS. Ext2 - это практичный Формат для сохранения данных, к которому также можно иметь доступ из-под MS Windows (драйверы и документацию для Ext2-файловой системы).
Для нормального использования мы рекомендуем файловою систему ext4. Ext4 является стандартной файловой системой для aptosid и при этом хорошо поддерживается (maintained).
Использование KDE Partition Manager и gparted
Создание и управление разделами являются неповседневными задачами. Рекомендуется прочитать следующие инструкции, чтобы ознакомиться с концепцией менеджера разделов. Здесь предполагается, что вы используете ISO-образа. На установленном жестком диске команда <sudo> не работает. Смотрите также sux/sux2.
На ISO-образе KDE Partition Manager запускается в терминале:
sudo partitionmanager
На ISO-образе Gparted запускается в терминале::
sudo gparted
С Gparted можете создавать и применять GPT диски.
Если Вам нужно разбить диск USB, (или SD и SDXC карт), в то время как жесткий диск установлен, Вы должны быть администратором. Смотрите также sux/sux2. В противном случае можно использовать программы командной строки cfdisk или gdisk.
-
Когда заработает GParted или KDE Partition Manager, откроеться окно и жесткие диски будут отсканированы.
В KDE Partition Manager жесткие диски представлены в списке слева.
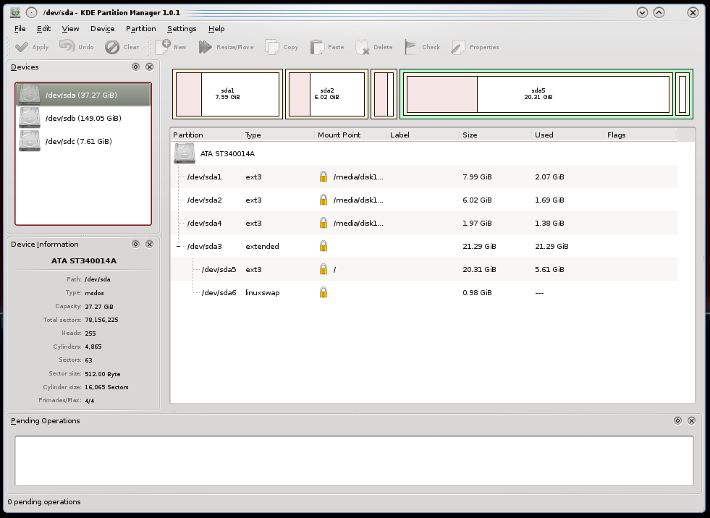
В Gparted если Вы щелкните меню (вверху слева),то она представлена под низом. Вы можете выбрать это меню для обновления отображения дисков в вашей системе.
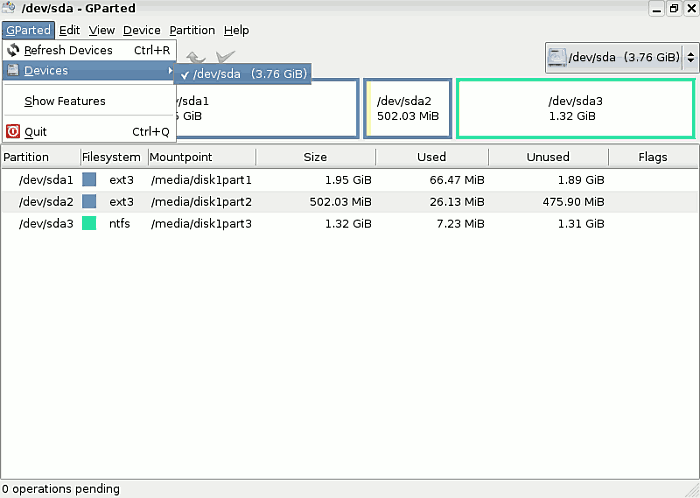
Следующие скриншоты создавались с GParted и KDE Partition Manager и являються очень идентифичними с Вашими окнами Gparted или KDE Partition Manager.
-
Редактирование
-
Три опции в меню Правка, будут для Вас очень полезными:
Отменить последнюю операцию
Применить все операции
Очистить список операций.
-
-
Вид
-
Информация об устройстве
Информация об устройстве (слева) включает в себя модель, объём и т.д., это важно знать, особенно в случае с несколькими жесткими дисками в системе, чтобы выбрать правильный диск.
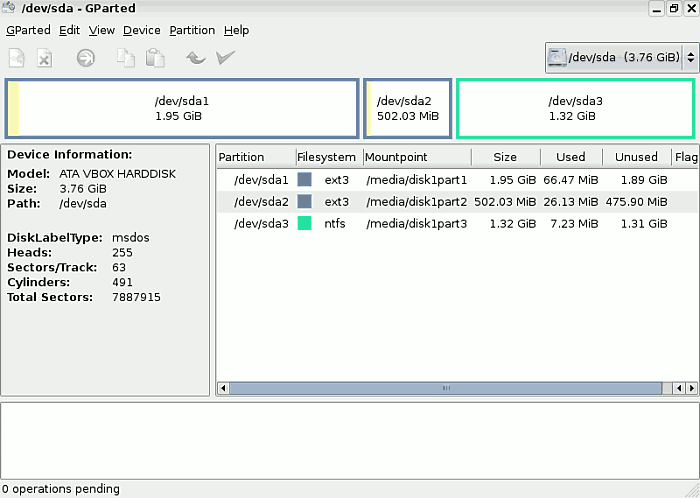
-
Список операций:
В нижней части окна будут показаны предстоящие операции.
-
-
Устройство
Для каждого устройства может быть применен собственный Disklabel, или заменен уже существующий,если Вам не нравится.
-
Раздел
Пункт меню "Раздел" самый важный. Он содержит небезопасные операции.
Пункт меню Удалить, естественно, удаление существующего раздела. В дальнейшем раздел отображаются как пустой и на его месте можно создавать новые разделы. Для удаления раздел должен быть выделен.
Пункт меню Изменить размер или переместить - это полезная функция, к которой мы еще вернёмся.
-
Создать новый раздел
В панели инструментов кнопка Сoздать позволяет создавать новые разделы, если Вы выбрали пустую область. в появившемся окне, установите величину, для первоначального, расширенного или логического раздела, и файловую систему.
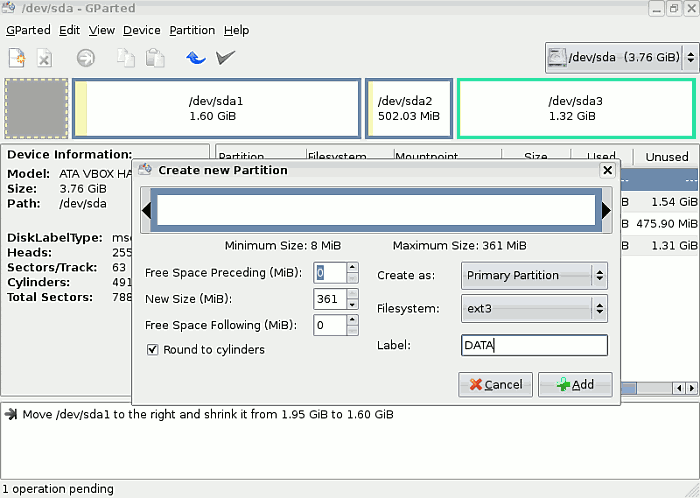
-
Если Вы сделали ошибку
Если Вы сделали ошибку, можете удалить раздел, или, если Вы еще не нажали Применить все операции, можно использовать Отменить последнюю операцию.

-
Изменить размер или переместить
Если Вы хотите изменить размер или сдвинуть выбранный раздел, нажмите эту кнопку, после чего появляется новое окно. Используя мышь, для уменьшения/увеличения раздела, или, если Вы предпочитаете другой способ, используйте стрелки.
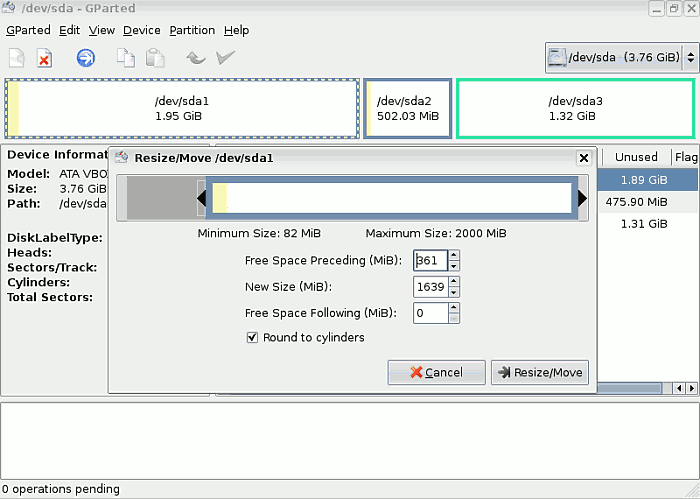
-
После того, как все правильно установлено, нажмите Применить все операции, только тогда запланированные изменения будут применены.
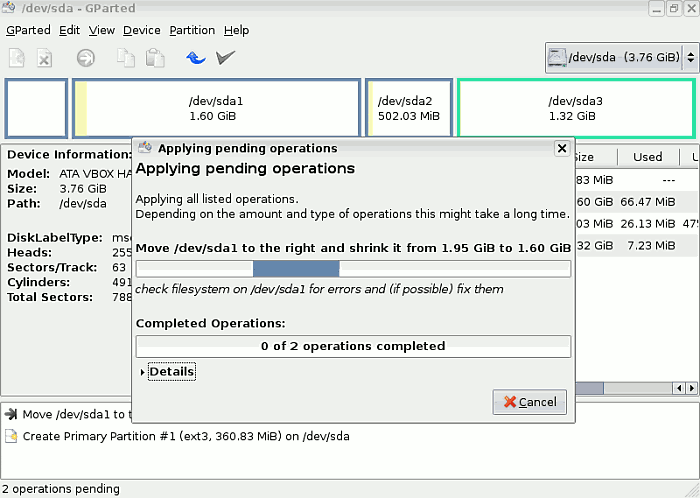
Продолжительность операции зависит от величины выбранного раздела.
После, необходимо перезагрузиться, чтобы новая таблица разделов была прочитана.
Изменение величины разделов NTFS с Gparted
Изменения размера разделов NTFS требует после исполнения немедленной перезагрузки, при этом никакие дальнейшие изменения в разделах не могут проводиться до осуществления перезагрузки!
- После перезагрузки и появления логотипа MS Windows появляется окно checkdisk, это свидетельствует о том, что c:\ проверяется на ошибки. Данная проверка (после осуществленных изменений) является нормальной, поэтому, пожалуйста, не прерывайте процесс, позволив ему завершиться
- После перепроверки компьютер будет автоматически перегружен и затем происходит запуск Windows как обычно. Что означает что всё прошло успешно.
Всю документацию по gparted можно найти на домашней странице gparted.
Запись на NTFS раздел с помощью ntfs-3g
Внимание: Хотя драйвер ntfs-3g объявлен стабильным, мы рекомендуем его использование только с осуществлением предварительного резервного копирования данных, и прежде всего не на продуктивных платформах! Использование связано с риском! Потеря данных не исключена!
Введите в терминале следующее: Смотрите Разбиение жесткого диска, для выяснения наименования разделов жесткого диска в Linux.
su apt-get update apt-get install ntfs-3g umount /media/xdxx mount -t ntfs-3g /dev/disk/by-uuid/xxyyzz[etc] /media/xdxx exit #команда для выхода из консоли
Пример, чтобы добавить ntfs в /etc/fstab после установки ntfg-3g для постоянной точки монтирования:
UUID=486E97C46E97A8E8 /media/disk3part1 ntfs defaults 0 0
Теперь присоединяем NTFS раздел с правом на запись. Сейчас раздел NTFS доступен для сохранения данных.
И еще раз наше предупреждение: Этот метод действия упомянут исключительно для ситуаций, в которых нет никаких других альтернативных решений. Для ежедневного использования этот метод действий не рекомендуется!
exfat
exfat является собственный формат файлов, защищенный патентами Microsoft ™ и встречается на картах типа SDXC. Для монтироустановки, чтения и записи в файловую систему, просто установите пакет exfat-fuse:
apt-get update && apt-get install exfat-fuse

 Варианты поиска
Варианты поиска

