Имена жестких дисков
Внимание: О наименованиях устройств накопления, прочтите главу об UUID, обозначении разделов и fstab, так как aptosid по умолчанию использует UUID.
Текущая практика использования наименований
Для жерстких дисков
После принятия udev, глобального уникального идентификатора устройств (UUID), и появления последних версий linux-wlan-ng ядра, для наименования всех блочных устройств решено использовать схему, состоящую из трехбуквенного идентификатора и номера, в виде sda для дисковых устройств и sdaX для разделов диска.
Независимо от типа используемых дисков: PATA (IDE), SATA (Serial ATA) или SCSI, единственный способ отличить один диск от другого в вашей машине, это третья буква в названии устройства /dev/sda1, /dev/sdb1, /dev/sdc1, /dev/sdd1 и т.д.
Вы видите эти имена устройств, во всплывающих окнах, когда проводите курсором мыши по значкам на рабочем столе в aptosid Live-CD или установив aptosid на жесткий диск.
Настоятельно рекомендуем Вам подстроить таблицу разделов под себя, вручную или с помощью компьютерного инструментария, чтобы зафиксировать все тонкости монтирования блочных устройств вашего компьютера. Безусловно, это скучно, но данная операция сэкономит Вам много времени, нервов и избавит от многих проблем в будущем.
aptosid сохраняет в файле /etc/fstab информацию о каждом устройстве /dev/ sdaX в квадратных скобках, в комментарии над строкой, описывающей подключение устройства. Например, устройство, выделенное жирным шрифтом использовано только для примера:
# added by aptosid [/dev/sdd1, no label] UUID=2ae950df-7d72-4d9b-a71a-bad1eb2d4f6a / ext4 defaults,errors=remount-ro,relatime 0 1
Для разделов диска
Как видно из примеров, приведённых выше, для обозначения разделов, к обозначению самого диска /dev/disk добавляется номер.
Существуют следующие типы разделов: первичный, расширенный и логический. Логические разделы находятся в расширенном разделе. На одном диске можно создать максимум 4 первичных или 3 первичных и 1 расширенный раздел. Расширенный раздел может содержать до 11 логических разделе.
Первичные или расширенные разделе имеют имена от sda1 до sda4. Логические разделы всегда являются частью расширенного раздела. Вы можете создать (с libata) максимум 11 таких разделов и их наименование начинается с 5 (например, sda5), а заканчивается 15 (sda15).
Несколько примеров применения
Раздел /dev/sda5 может быть только логическим разделом (в этом случае первый логический раздел на диске устройства), вероятно, находящийся на первом SATA или первом IDE контроллере вашего компьютера (зависит от настроек BIOS).
Раздел /dev/sdb3 может быть только первичным или расширенным разделом. Буква обозначающая диск отличается от той, что в первом примере позволяет нам сделать вывод о том, что в данный раздел расположен на другом (физическом) диске.
Устаревшие названия для IDE/устройств
На старых Linux системах IDE диски (PATA) отличались в наименовании от принятого теперь, и представлялись как hdaX вместо sdaX.
Разбивка на разделы с помощью cfdisk
Для ежедневного использования мы рекомендуем файловую систему ext4. Ext4 является стандартной файловой системой для aptosid, и при этом она хорошо поддерживается (maintained).
Откройте терминал, ввойдите туда как root что потребует ввода пароля, и стартуйте cfdisk:
su cfdisk /dev/sda
Интерфейс
В верхней части cfdisk указывает текущую таблицу разделов с именами и некоторыми сведениями о каждом из них. В нижней части представлены доступные команды. (Сами разделы представлены в средней части экранного вывода). Чтобы переключаться между ними, используйте клавиши направления 'вверх', 'вниз'. Чтобы выбрать команды, используйте клавиши направления 'вправо', 'влево'.
Удаление раздела
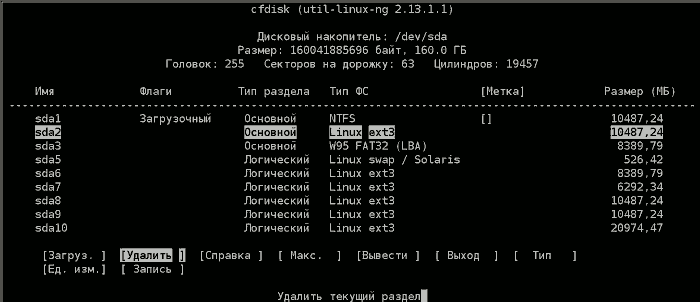
Чтобы удалить раздел, выделите его кнопками 'вверх или вниз' и кнопками 'вправо или влево' выберите команду:
Удалить
и подтвердите клавишей
Enter
Создание нового раздела
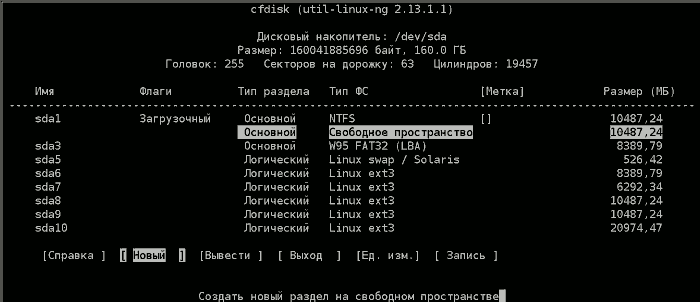
Для создания нового раздела используется команда
Новый (New)
Bыберите (кнопками 'вправо или влево'), и нажмите 'Enter'. Вы должны выбрать между созданием первичного или логического раздела. При создании логического раздела, cfdisk автоматически создает расширенный раздел,в котором уже содержится логический раздел. Затем Вы должны определить величину раздела (в мегабайтах). Если Вы не можете ввести величину в мегабайтах, возвратитесь с ESC к основному экрану и установите единицы измерения командой:
Единицы (Units)
Тип раздела
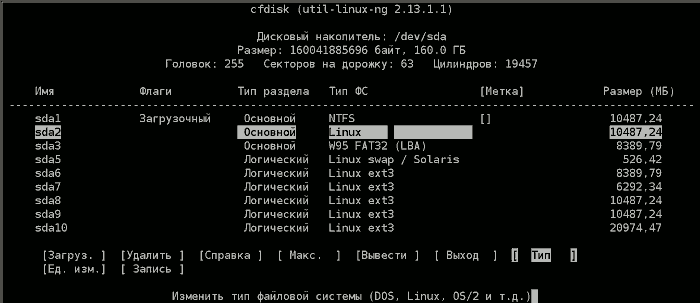
Чтобы установить тип раздела Linux swap или Linux, выделите соответствующий раздел и используйте команду:
Тип (Type)
Теперь Вы получите список типов файловых систем. Нажмите пробел, чтобы продолжить список на второй странице. Найдите необходимый тип кода (Linux swap - 82, а код Linux - 83).
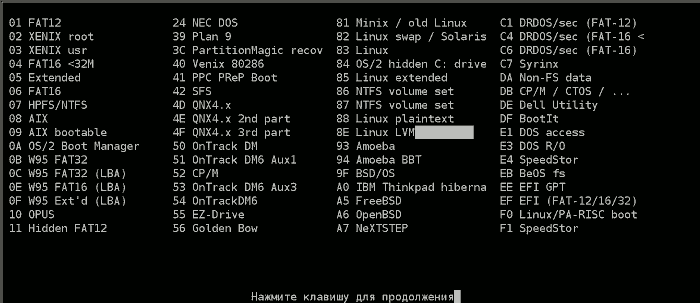
Загрузочный раздел
Для Linux нет нужды указывать самозагружаемый раздел, но некоторые другие операционные системы нуждаются в этом. Выделите соответствующий раздел и используйте команду:
Загружаемый (Bootable)
Сохранение результата на диске
Если все готово, можете сохранить результат на диск командой 'Записать (Write)'. Теперь таблица разделов сохранена на диске. При этом Вы можете игнорировать предупреждения в отношении DOS.
Так как все данные на соответствующем разделе удаляются, Вы должны быть абсолютно уверены в правильности осуществленных действий, перед нажатием:
Enter
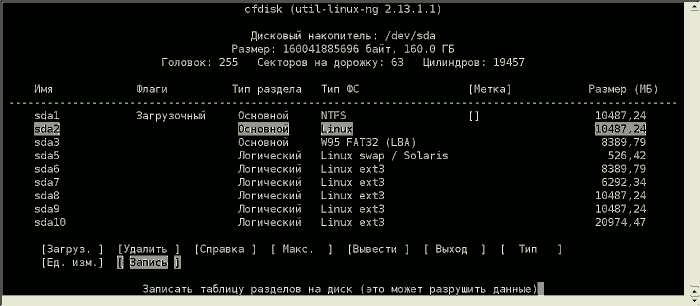
Завершение
Чтобы выйти из программы, используйте команду Окончить (Quit). После завершения работы cfdisk, необходимо перезагрузиться, чтобы aptosid перечитал новую таблицу разделов, тогда можно продолжать установку.
Форматирование разделов
Основы
На сегоднящий день создано множество файловых систем, которые можно использовать в Linux.Например такие ReiserFs, Ext2, Ext4, и для более опытного пользователя XFS и JFS. Ext2 может быть интересным, если из Windows хотелось бы обращаться к файлам на разделе Linux, так как для этого есть драйверы в Windows (Драйверы и документация для Ext2-файловой системы).
Для ежедневного пользования мы рекомендуем файловuю систему ext4. Ext4 является стандартной файловой системой для aptosid и при этом хорошо поддерживается (maintained).
Форматирование
После закрытия cfdisk, вернитесь к консоли. Форматирование требует прав суперпользователя (root). Используя ISO-образ, станьте root с sudo su. В системе, установленной на жестком диске, достаточно su (в этом случае будет востребован пароль root).
su mkfs -t ext4 /dev/hdb1
После этой команды следует вопрос, на который отвечайте да, если вы уверены, что Вы форматируете правильный раздел. Лучше снова еще раз все проверить.
Затем должно появиться сообщение, что Ext4 успешно создан. Если этого не случилось, то при разбивке диска, что-то сделано неправильно или hdb1 не является разделом Linux. Проверяется это так:
fdisk -l /dev/hdb
Если что-то не так, придётся пересоздать разделы.
Если форматирование прошло успешно, то повторите эту последовательность, если надо, отдельного раздела home.
В конце концов, отформатируйте раздел swap, в этом случае hdb3:
mkswap /dev/hdb3
После этого:
swapon /dev/hdb3
Затем Вы проверяете в терминале, определяется ли раздел swap:
swapon -s
Теперь присоединенный раздел swap должен определяться в таком виде:
| Имя файла | Тип | Величина | Использовано | Приоритет |
|---|---|---|---|---|
| /dev/hdb3 | Раздел | 995988 | 248632 | -1 |
Если раздел swap определяется правильно, введите
swapoff -a
Перед установкой подконец перезагружаем компьютер.
Теперь Вы можете начать установку.

 Варианты поиска
Варианты поиска

