Preparazione all'installazione sul disco fisso
Per un uso normale raccomandiamo l'utilizzo di ext4, è il file system predefinito per aptosid ed è ben seguito.
Prima dell'installazione rimuovere tutti i dispositivi USB, chiavette, fotocamere, ecc. . L'installazione su dispositivi USB richiede operazioni supplementari. Si può modificare il file di installazione: ~/.sidconf, e usare così un diverso file system o distribuire l'installazione su partizioni diverse. Per esempio si potrebbe usare una /home separata.
È altamente raccomandato avere una partizione separata per i dati. I benefici riguardo al recupero da un evento disastroso e alla stabilità degli stessi sono incommensurabili.
In questo caso la $HOME diventa il posto dove sono registrate le configurazioni delle applicazioni di base. Detto in altro modo, la $HOME è un contenitore nel quale le applicazioni conservano le proprie impostazioni.
Installare nuovamente le applicazioni sullo stesso PC oppure duplicarle su un altro computer
Per creare una lista delle applicazioni installate così da replicare l'installazione base su un'altra macchina, oppure se per qualche ragione si vogliono installare nuovamente sul PC, digitare in una console:
dpkg -l|awk '/^ii/{ print $2 }'|grep -v -e ^lib -e -dev -e $(uname -r) >/home/username/installed.txt
e poi copiare il file di testo risultante in una chiave usb o in un altro dispositivo rimovibile a scelta.
Sulla nuova macchina copiare il file di testo in $HOME e usare la lista come riferimento per installare le applicazioni che si vogliono replicare su questo sistema.
RAM e Swap
Con PC che hanno meno di 512 MB di RAM si deve creare una partizione di swap. La dimensione non dovrebbe essere meno di 128 MB (di quanto dice cfdisk non ci si dovrebbe fidare in quanto fa i calcoli in base 10); più di 1 GB di swap serve raramente, ad esempio se si copiano file molto grandi, come copiare CD/DVD al volo, e/o se serve la funzione sospendi-su-disco/iberna, oppure su sistemi server. In questo caso, destinare 2 GB allo swap come minimo.
Per favore leggere: Partizionare il disco fisso
FARE SEMPRE IL SALVATAGGIO DEI DATI, inclusi i segnalibri ed i messaggi di posta! Vedere Back-Up con rdiff e Back-Up con rsync. Un'altra opzione è sbackup (è necessario installarlo).
Una aptosid installata sul disco fisso è molto più comoda e veloce che avviata da un liveCD.
Per prima cosa si devono cambiare le impostazioni nel BIOS per fare in modo che il primo dispositivo di avvio sia il CD-ROM. Con la maggior parte dei computer si può entrare nelle impostazioni del BIOS premendo il tasto "del" o "canc" della tastiera durante l'avvio del computer (in alcune versioni di BIOS c'è direttamente la possibilità di scegliere il dispositivo di avvio mentre si accende la macchina, come nei BIOS AMI, ad esempio premendo F11 oppure F8).
Fatto questo, ora aptosid dovrebbe avviarsi nella maggior parte dei casi. Se non lo fa si può tentare con le opzioni di avvio, (chiamate anche cheatcodes) che possono essere immesse nelle stringhe del gestore d'avvio (GRUB). Usando queste opzioni (ad esempio per la risoluzione dello schermo o per la selezione della lingua) si può risparmiare molto tempo con la configurazione post-installazione. Leggere anche "Opzioni d'avvio" e "Codici VGA"
(U)EFI booting
The bootloader will be an EFI program installed to /boot/efi/EFI/debian/grubx64.efi within your EFI system partition and mounted below /boot/efi/ on your installed system, provided the following conditions are met:
- The motherboard needs to have EFI firmware with EFI booting enabled.
- A current aptosid-amd64.iso
- Booted using UEFI and this is apparent from the plain white/blue grub2 menu, instead of the usual graphical boot menu provided by isolinux for BIOS booting, on the live medium.
- You have a GPT disk with an EFI System Partition (type EF00). This must be vfat or FAT formatted.
- The install target is not a USB disk. If you need to boot a USB stick see UEFI bootable removable devices.
UEFI bootable removable devices
In order to create a UEFI bootable device, such as a USB stick, the contents of the aptosid ISO can be extracted to a vfat formatted partition and the partition marked as bootable.
Optionally this removable medium can also be made compatible with PC-BIOS booting by installing a traditional boot sector in addition to the EFI boot loader (assuming /dev/sdz1 to be the target partition on the USB stick).
syslinux -i -d /boot/isolinux /dev/sdz1 install-mbr /dev/sdz
UEFI Secure Boot
aptosid does not currently support UEFI Secure Boot. The current intention is to wait to see how Debian will handle UEFI Secure Boot before deciding the best course of action for aptosid.
In order to allow dual/triple/quadruple booting of aptosid with other operating systems, UEFI Secure Boot needs to be disabled in the system firmware. The board firmware should offer a boot menu, although on some boards this may mean you need to boot into the MS OS Win 8 and cycle through various menus to turn off UEFI Secure Boot and then reboot.
Rod Smith of rodsbooks.com provides a good insight on the subject of Secure Boot: Managing EFI Boot Loaders for Linux: Dealing with Secure Boot.
Partitioning GPT and UEFI disks
For partitioning GPT and UEFI disks consult: Partitioning with gdisk for GPT disks.
Scegliere la lingua per l'installazione
Installazione Lingue con KDE-full
Selezionare la lingua principale desiderata dal menu grub (F4) nella versione kde-full, per installare le localizzazioni per il desktop e per molte applicazioni mentre si avvia.
Questa procedura permette che esse siano presenti anche dopo aver installato aptosid, installando solo le lingue richieste per un certo sistema. Il quantitativo di memoria richiesto per questa caratteristica dipende dalla lingua e aptosid si potrebbe rifiutare di installare i pacchetti di una certa lingua automaticamente con RAM insufficiente, la sequenza di avvio verrà continuata in inglese ma con le impostazioni locali desiderate (moneta, formato data/ora, caratteri della tastiera). 1 GB di memoria o più è una quantità sicura per tutte le lingue supportate, che sono:
Default - Deutsch (Tedesco)
Default - English (Inglese US)
*Čeština (Czech)
*Dansk (Danish)
*Español (Spagnolo)
*English (Inglese GB)
*Français (Francese)
*Italiano (Italiano)
*Nihongo (Giapponese)
*Nederlands (Olandese)
*Polski (Polacco)
*Português (Portoghese BR e PT)
*Română (Rumeno)
*Russian (Russo)
*Українська (Ukrainian)
la selezione delle lingue dipende dalla disponibilità delle traduzioni del manuale aptosid, aiutateci ad aggiungere la vostra lingua.
Altre installazioni di lingue con KDE-lite
- Selezionare la lingua principale desiderata dal menu gfxboot (F4). (Vedere anche Opzioni d'avvio specifiche del Live-CD aptosid). I file delle lingue stessi non sono nel Live-CD, il sistema utilizzerà per default l'Inglese. Tuttavia verrà fatta la giusta configurazione per la lingua scelta e quindi non ci sarà bisogno di fare altri cambiamenti nel sistema, oltre all'installazione dei file mancanti della lingua.
- Iniziare l'installazione.
- Installare nel disco fisso e riavviare.
- Dopo l'installazione su disco fisso, installare la lingua scelta e le applicazioni attraverso apt-get.
Primo avvio da disco fisso
Dopo aver avviato per la prima volta si scoprirà che aptosid ha dimenticato la configurazione della rete. La rete può essere comodamente configurata da Kmenu > Internet > Ceni. Per roaming WIFI/WLAN aggiuntivi leggere questo.
Il programma di installazione di aptosid
1. Si può avviare il programma di installazione con l'icona sul desktop, da KMenu > Sistema > aptosid-installer, o via console scrivendo:
su install-gui.bash
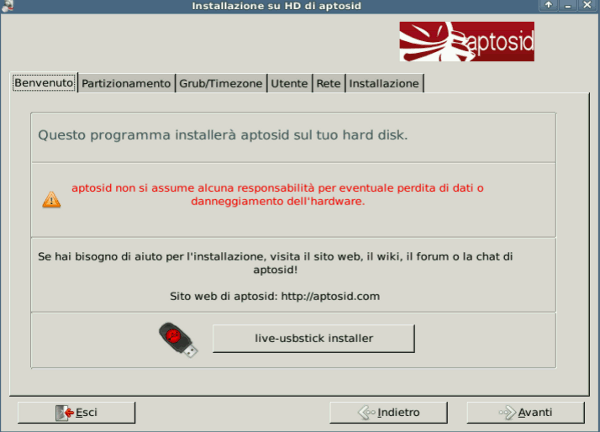
2.Dopo aver letto (e capito) l'avviso della prima schermata, andare avanti nella scelta della partizione.
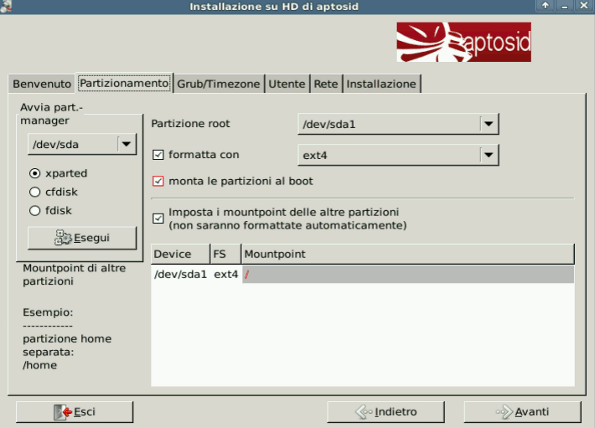
Ora scegliere dove installare e stabilire i punti di montaggio. Le partizioni per le quali questi non vengono stabiliti vengono montate automaticamente dal programma (la partizione di swap sarà anch'essa montata automaticamente all'avvio).
NOTA: se si ha la partizione root ("/") formattata con il file system preferito, si può togliere la spunta da "format with", ammesso che il drop box coincida con il file system scelto.
Tutte le altre partizioni verranno localizzate in /media/. Si deve scegliere almeno la partizione di root ("/") per l'installazione di aptosid. Inoltre è in questo momento che, volendo, si può creare una partizione per i dati. Un click con il tasto sinistro del mouse attiverà le scelte per ciascuna partizione.
Si sono salvati i propri dati?
Se non si è ancora partizionato il disco si può farlo premendo Avvia il Part.-manager (GParted) e leggere Partizionare il disco fisso con GParted o, se si preferisce usare la shell, leggere Partizionare il vostro disco fisso con cfdisk
I programmi di partizionamento si possono anche avviare da una console/terminale:
su-to-root -X -c gparted
oppure
su cfdisk
3. Come gestore dell'avvio aptosid usa GRUB, perciò installare Grub in MBR! Se si sceglie diversamente si deve sapere cosa si sta facendo perché poi si dovranno modificare manualmente gli altri gestori d'avvio che si vogliono tenere.
Grub riconosce gli altri sistemi operativi installati (ad esempio Windows) e li aggiunge al menu di avvio.
Si può inoltre cambiare il fuso orario in questa finestra.
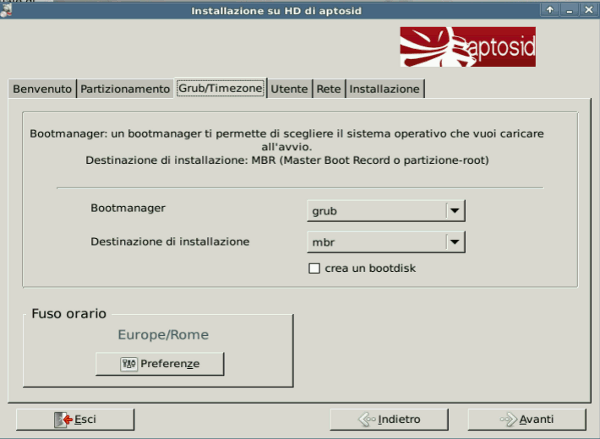
4. Nella scheda "utente" possiamo creare un utente e assegnargli la password, quest'ultima anche per root (da ricordare!). Conviene scegliere password non troppo facili da indovinare. Per aggiungere altri utenti farlo dopo l'installazione tramite terminale/console con adduser.
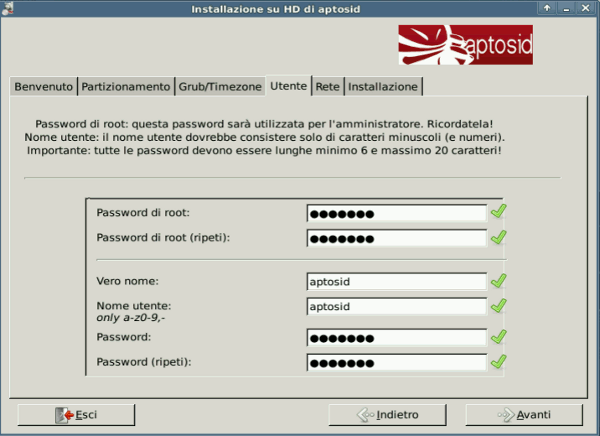
5. Ora scegliere il nome dell'installazione ("Hostname" può essere un nome qualsiasi, composto da lettere e numeri, ma NON può iniziare con un numero).
Dopo questo si può scegliere se ssh deve partire automaticamente all'avvio oppure no.
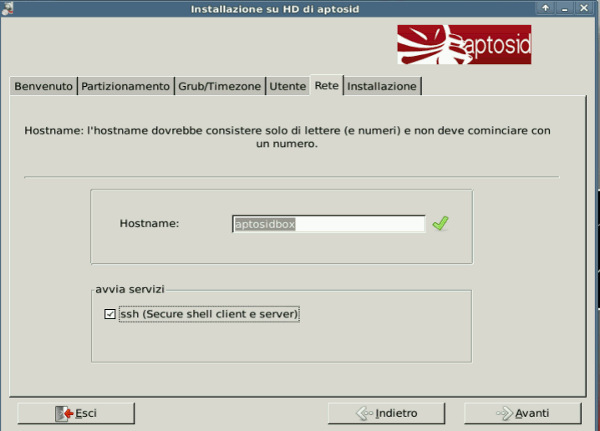
6. La prossima è l'ultima possibilità per controllare le impostazioni che si sono scelte. Leggere attentamente poi premere Salva la configurazione e avvia l'installazione.
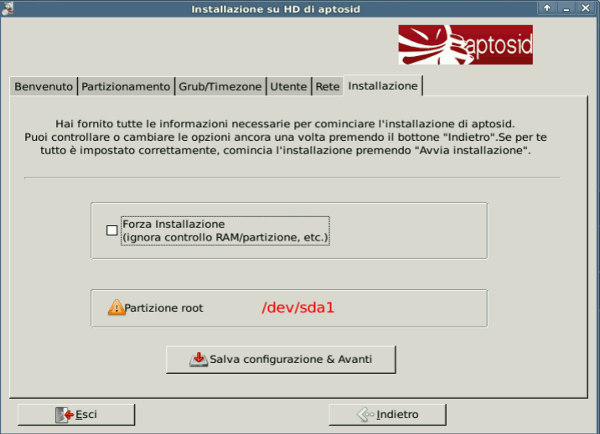
A questo punto è ancora possibile cambiare/modificare manualmente il file di configurazione e poi avviare la procedura con gli ultimi cambiamenti effettuati. Il programma di installazione non farà alcun controllo mentre non si dovrà premere "Indietro" altrimenti verranno persi i cambiamenti introdotti manualmente.
La modifica del file (~/.sidconf) è per utenti linux esperti in grado di scrivere i loro specifici cambiamenti del file di configurazione oppure degli schemi speciali di partizionamento del disco fisso che, nelle fasi precedenti, potrebbero venire rifiutati dal controllo automatico del programma.
Se il programma di installazione dovesse capire che si sta cercando di installare sopra ad una vecchia $HOME, avviserà e non consentirà di procedere con l'installazione finché non si sceglierà un altro nome utente.
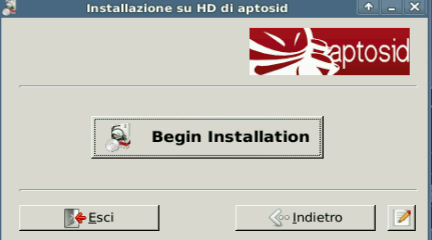
Avviare l'installazione cliccando su Begin Installation. L'intero processo, in base alla velocità del sistema, impiegherà circa 5 - 15 minuti; sui PC più vecchi può durarne anche 60.
Se la barra di avanzamento si ferma in un punto per un po', non interrompere l'installazione, semplicemente darle più tempo.
Finito! Togliere il cd dal lettore. Riavviare ed ecco pronta la nuova installazione su disco fisso.
Primo avvio
Dopo il primo avvio si può constatare che aptosid ha dimenticato la configurazione di rete. Così si dovrà riconfigurarla (Wlan, Modem, ISDN,...).
Se in precedenza si fossero rilevati automaticamente gli indirizzi di rete (DHCP) usando un router DSL, si potrebbero ora riattivare digitando in una console/terminale:
ceni
Il programma "ceni" si può trovare anche nel menu Kmenu > Internet > Ceni. Su questo manuale riferirsi anche a: Internet e rete
Per aggiungere una partizione $home aptosid già esistente ad una nuova installazione deve essere modificato fstab, fare riferimento a Spostare /home.
Non usare o condividere una $home che già esiste di un'altra distribuzione dal momento che i file di configurazione in una directory home andranno in conflitto se si utilizza lo stesso nome utente fra più distribuzioni diverse.
Aggiungere degli utenti all'installazione
Per aggiungere un nuovo utente con i permessi di gruppo garantiti automaticamente, digitare, come root:
adduser <nome_nuovo_utente>
Premere semplicemente invio, il comando si occuperà delle complessità dell'operazione, verrà solo richiesto due volte di digitare la password di questo nuovo utente.
Le icone specifiche di aptosid (come quelle del manuale e di IRC) devono essere aggiunte manualmente.
Per eliminare un utente, come root digitare:
deluser <nome_utente>
Leggere:
man adduser man deluser
Anche kuser può creare un nuovo utente, ma in questo caso si dovranno impostare manualmente i permessi di gruppo per l'utente.
Riguardo al comando su-to-root -X -c <application>
Numerosi comandi devono essere avviati con i privilegi di root. Per ottenerli digitare:
su
Mentre il comando normale per diventare root è "su" usando su-to-root -X -c <application> invece si possono avviare delle applicazioni ad interfaccia grafica (GUI / X11) dalla console/terminale.
Refer to About Xapps whilst in X as root
Alcune applicazioni KDE richiedono dbus-launch prima del nome dell'applicazione:
dbus-launch <applicazione>
Esempi dell'avvio di applicazioni X11 via su-to-root -X -c possono essere: usare un elaboratore di testo come kate o kwrite per modificare un file con permessi di root, partizionare con GParted, o avviare come root un file manager come Konqueror. Si possono anche modificare file appartenenti a root cliccando sul file col tasto destro e scegliendo "edit-as-root", cioè "modifica come root" e immettendo la relativa parola chiave; questo infatti richiamerà kdesu.
Diversamente da "sudo", con "sux" non succede che chiuque digiti "sudo" è in grado fare cambiamenti potenzialmente dannosi al sistema.
ATTENZIONE: Mentre si è autenticati come "root", il sistema non impedirà dal fare cose potenzialmente pericolose come danneggiare file importanti, ecc., quindi si deve essere assolutamente sicuri di quello che si sta facendo perché è davvero possibile danneggiare seriamente il sistema.
In nessuna circostanza ci si deve trovare come root in una console/terminale per avviare applicazioni di produttività giornaliera, come quelle per gestione posta, creazione di fogli elettronici o per navigare in internet e così via.

 Ricerca Online Offline
Ricerca Online Offline

