Partizionare l'hard disk utilizzando Gparted/KDE Partition Manager
ATTENZIONE: per i nomi dei dischi fare riferimento a UUID, etichettare partizioni e fstab, dato che aptosid utilizza UUID in maniera predefinita
Gli strumenti di partizionamento potrebbero richiedere la password di root, scrivere sux e quindi la password. Nella ISO live non è configurata alcuna password, sux e quindi premere "Invio". Vedere: Live Mode
Il ridimensionamento di una partizione NTFS richiede il riavvio immediato del sistema! NON FARE nessun'altra operazione su questa partizione prima del riavvio altrimenti si avranno degli errori. Leggere questo.
Fare sempre il back-up dei dati!
Fondamentali
Una partizione deve avere un filesystem. Linux riconosce diversi filesystem da utilizzare. Ext4 è il formato raccomandato per aptosid. Ext2 è comodo come formato di archiviazione dato che è disponibile un driver MS Windows™ per lo scambio dei dati. File sytem Ext2 installabile per MS Windows.
Per un uso normale consigliamo il filesystem ext4, è quello predefinito di aptosid.
Utilizzare KDE Partition Manager & Gparted
Creare e gestire partizioni non è qualcosa che si fa ogni giorno. Perciò è una buona idea leggere questa guida una volta per familiarizzare con i concetti e con alcune delle schermate che si vedranno. The following assumes that you are using a live-iso . Should you be hard disk installed <sudo> will not work, refer to About Xapps whilst in X as root .
KDE Partition Manager, if installed on the live-iso - run in a terminal:
sudo partitionmanager
Gparted, if installed on the live-so - run in a terminal:
sudo gparted
Gparted will you let create and see GPT disks.
If you need to partition a USB drive, (or SD and SDXC cards), whilst hard disk installed you will need to be root. Refer to About Xapps whilst in X as root else use the commandline tools cfdisk or gdisk.
-
Quando vengono avviati GParted oppure KDE Partition Manager, si apre una finestra, i dischi vengono controllati.
In KDE Partition Manager i dischi vengono mostrati in una lista sulla sinistra.
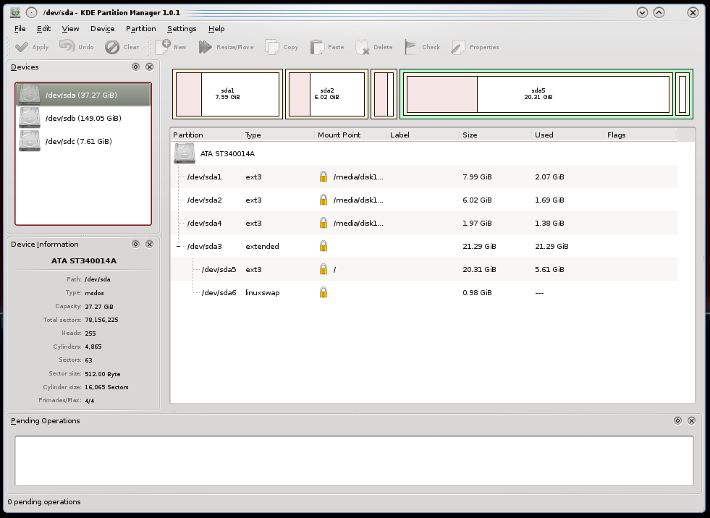
In Gparted, se si clicca sul menu (in alto a sinistra), compare un menu a tendina. Si può selezionare per aggiornare la visualizzazione dei drive del sistema.
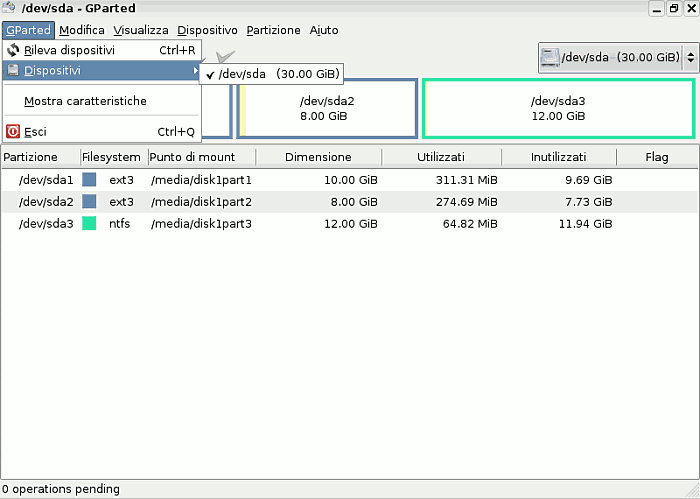
Le seguenti schermate sono di Gparted. KDE Partition Manager si comporta più o meno allo stesso modo.
-
Modifica
Il menu Modifica ha tre funzioni in grigio che potrebbero risultare cruciali:
Annulla l'ultima operazione
Applica tutte le operazioni
Cancella tutte le operazioni -
Visualizza
-
Informazioni sul dispositivo
Il pannello Informazioni sul dispositivo visualizza i dettagli riguardo all'hard disk come Modello, Dimensione, ecc. Questo pannello è più utile in un sistema con vari hard disk dove l'informazione viene utilizzata per confermare che l'hard disk che si sta esaminando è quello giusto.
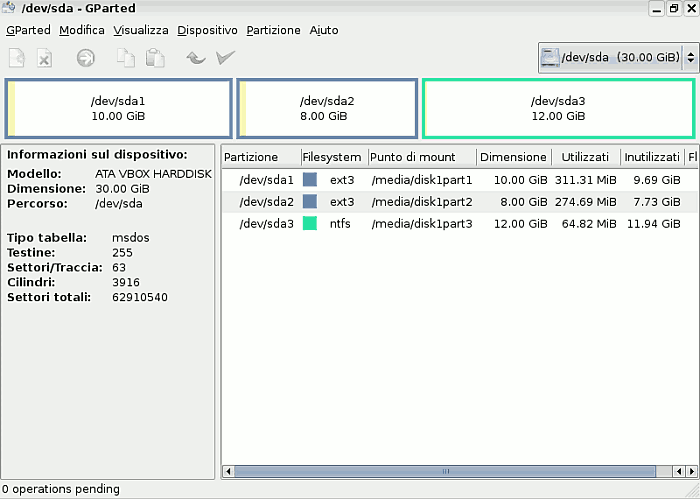
-
Operazioni in sospeso
Nella finestra in basso viene visualizzata una lista di operazioni in sospeso. L'informazione è utile dal momento che fornisce una indicazione di diverse operazioni in sospeso.
-
-
Dispositivo
Dispositivo permette di inserire una etichetta al disco e se quella corrente è inappropriata, può essere cambiata utilizzando questa opzione.
-
Partizione
Questo menu è di estrema importanza. Permette di fare operazioni multiple, alcune delle quali pericolose.
Elimina viene selezionato se si vuole cancellare una partizione. Per eseguire la cancellazione si deve prima selezionare la partizione.
Ridimensiona/Sposta permette di ridimensionare le partizioni.
-
Creare una nuova partizione
Nella barra grafica, il pulsante Nuovo consente di creare una nuova partizione, se è già stata selezionata una zona non allocata. Compare una nuova finestra che permette di scegliere la dimensione voluta, se la partizione deve essere Primaria, Estesa o Logica ed infine il tipo di filesystem.
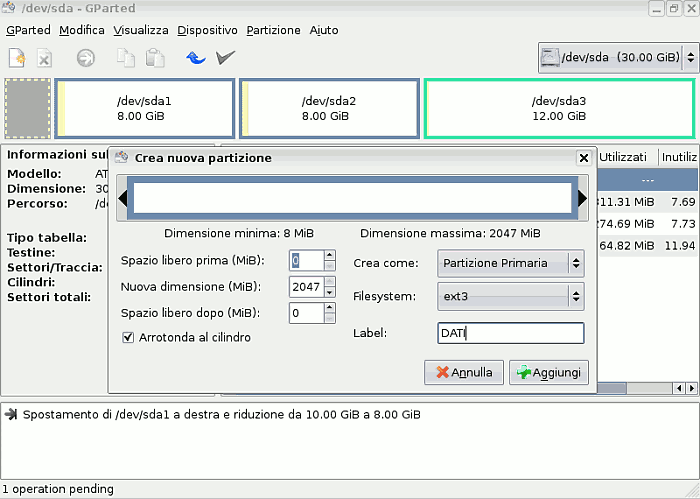
-
Se si commette un errore
In caso si sia commesso un errore si può utilizzare il pulsante Cancella per eliminare la partizione scelta oppure se non si è ancora applicato l'operazione si può utilizzare il pulsante Annulla.
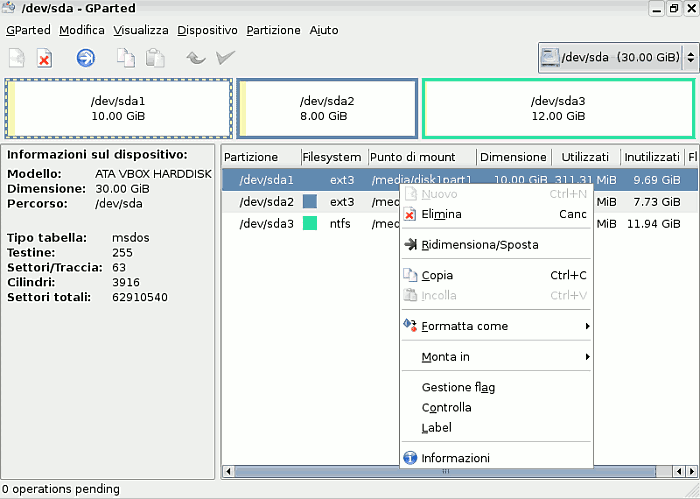
-
Ridimensiona/Sposta
Quando si vuole ridimensionare una partizione selezionata, premere il pulsante Ridimensiona/Sposta : una nuova finestra appare. Utilizzare il mouse per ridurre (oppure aumentare) la partizione o se si preferisce, utilizzare le frecce.
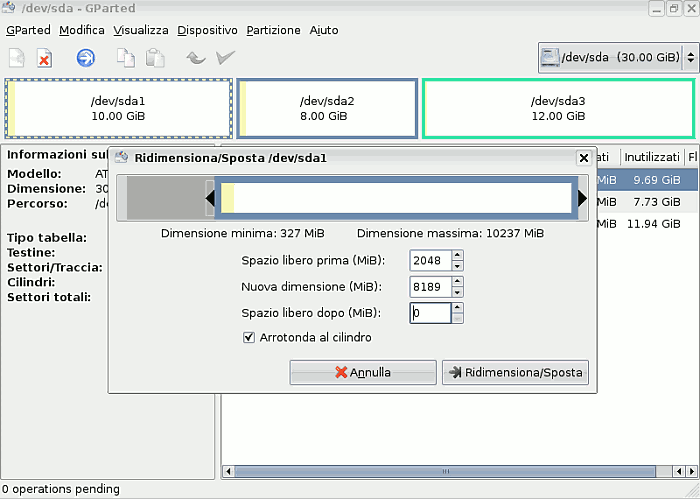
Dopo che è stato dato il comando Ridimensiona, premere Applica dal momento che nessuna operazione sull'hard disk viene fatta fino a quando non si preme Applica.
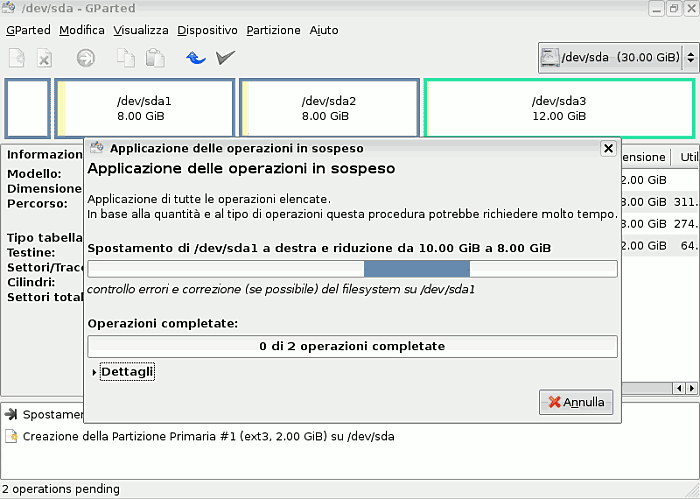
La durata delle operazioni dipende dalla nuova dimensione della partizione.
Dopo aver modificato la tabella delle partizioni terminare la sessione e riavviare il sistema per consentire a aptosid di leggere nuovamente la tabella delle partizioni.
Ridimensionare partizioni NTFS
Il ridimensionamento di una partizione NTFS richiede il riavvio del sistema! NON FARE nessun'altra operazione su questa partizione prima del riavvio oppure si avranno degli errori.
- Dopo il riavvio in MS Windows™, il sistema mostrerà una schermata speciale e un messaggio che riguarda la consistenza del disco: "Checking file system on c".
- Lasciare eseguire l'AUTOCHK in quanto NT ha bisogno di controllare il proprio file system dopo l'operazione di ridimensionamento.
- Alla fine del processo il computer si riavvierà automaticamente per la seconda volta. Questo assicura che le cose funzionino perfettamente.
- Dopo il riavvio Windows XP sarà a posto, ma si deve attendere che il sistema finisca di avviarsi, cioè fino alla finestra di autenticazione utente!
La documentazione completa di GParted, anche riguardo alla copia di partizioni si trova sul sito di GParted
Scrivere su partizioni NTFS con ntfs-3g
Vi avvisiamo: sebbene ntfs-3g sia definito come stabile, non usarlo mai senza dei salvataggi esterni, e naturalmente non usarlo su sistemi di produzione! Se si utilizza, l'eventuale perdita di dati sarà solo colpa vostra, quindi state attenti!
Aprire una shell/console/terminale ed immettere i seguenti comandi: leggere Partizionare il disco fisso - Denominazione dei dischi
su apt-get update && apt-get install ntfs-3g umount /media/xdxx mount -t ntfs-3g /dev/disk/by-uuid/xxyyzz[etc] /media/xdxx Per uscire dalla console digitare: exit
An example to add ntfs to /etc/fstab after installing ntfg-3g for a permanent mount point is :
UUID=486E97C46E97A8E8 /media/disk3part1 ntfs defaults 0 0
Ora il volume NTFS dovrebbe essere montato rw e si dovrebbe essere in grado di scrivere i dati su di esso. Ma, di nuovo, stare attenti! Usarlo soltanto in situazioni di emergenza, non è raccomandato per un uso giornaliero.
exfat
exfat is a proprietary file system covered by patents held by Microsoft ™ and commonly found on SDXC cards. To mount/read/write to the file system, simply install the exfat-fuse package:
apt-get update && apt-get install exfat-fuse

 Ricerca Online Offline
Ricerca Online Offline

