Denominare dischi e Partizioni
ATTENZIONE: Per la denominazione di dischi e partizioni riferirsi al capitolo "UUID, Etichettare partizioni e fstab", perché aptosid in via predefinita utlizza UUID
Pratiche di denominazione correnti
Per i dischi
A seguito dell'adozione di udev, dell'Identificatore Unico Universale (UUID), e dall'arrivo degli ultimi kernel linux, tutte le periferiche a blocchi usano una denominazione di tre lettere e uno schema di numeri basati su sda per i dispositivi disco sdaX (dove x è un numero) per le partizioni del disco fisso.
Qualsiasi standard essi usino, PATA (IDE), SATA (Serial ATA) oppure SCSI, adesso il solo modo di differenziare un disco da un altro nella macchina è la terza lettera del dispositivo /dev/sda1, /dev/sdb1, /dev/sdc1, /dev/sdd1, ecc.
Si vedono i dispositivi elencati in questo modo nelle finestre che compaiono quando si ferma il puntatore del mouse sulle icone dei dispositivi presenti sulla scrivania di una aptosid in versione cd live o installata su disco.
Si suggerisce di creare una tabella, scritta a mano o via software, nella quale elencare i dettagli di tutti i dispositivi a blocchi disponibili nel computer. Attività magari noiosa ma che può in seguito fare risparmiare un sacco di tempo e di problemi.
Il file /etc/fstab di aptosid su cd live o installazione su disco, mantiene l'informazione /dev/sdaX tra le parentesi quadre nella linea commentata (#) sopra ogni stringa di ogni dispositivo. Per esempio (l'eventuale grassetto è usato solo a scopo esemplificativo):
# added by aptosid [/dev/sdd1, no label] UUID=2ae950df-7d72-4d9b-a71a-bad1eb2d4f6a / ext4 defaults,errors=remount-ro,relatime 0 1
Per le partizioni
Come vedete sopra per le partizioni l'identificatore /dev/disk è completato da un numero.
Ci sono i seguenti tipi di partizione: primaria, estesa e logica, dove queste ultime sono contenute dentro quelle di tipo esteso. Su un singolo dispositivo possono esistere un massimo di 4 partizioni primarie o 3 primarie ed una estesa e questa a sua volta può contenere fino a 11 partizioni logiche.
Le primarie o le estese hanno un nome compreso tra sda1 e sda4. Le partizioni logiche sono sempre contigue e parte di una di tipo esteso. Potete definire (con libata) un massimo di 11 partizioni e la loro denominazione inizia dal numero 5 (es. sda5) e finisce con il 15 (sda15)
Alcuni esempi applicativi
/dev/sda5 : può solo essere una partizione logica (in questo caso, la prima del suo dispositivo), probabilmente localizzata sul primo disco SATA o sul primo disco IDE del computer (dipende da come è impostato il BIOS).
/dev/sdb3 può essere solo una partizione primaria o una estesa; essendo la lettera del disco differente da quella del primo esempio, si può solo dire che questa partizione in nessun caso può essere localizzata sullo stesso dispositivo.
Vecchie denominazioni ora obsolete per i dispositivi IDE
Su vecchi sistemi linux, i dispositivi disco IDE (PATA) erano differenzati da quelli che usano lo standard corrente da un nome come hdaX invece di sdaX.
Partizionare il disco fisso usando cfdisk
Per usi normali aptosid raccomanda il file system ext4; è quello predefinito ed è ben mantenuto.
Aprire una console/xterm, diventare root e avviare cfdisk: (se si sta usando una aptosid installata su disco si dovrà immettere la password di root)
su cfdisk /dev/sda
L'interfaccia utente
Nella prima schermata cfdisk mostra la tabella della partizione corrente con i nomi e alcuni dati riguardo ogni partizione. Sul fondo della schermata ci sono alcuni pulsanti di comando. Per cambiare partizione usare i tasti freccia su e giù. Per cambiare comando usare i tasti freccia sinistra e destra
Cancellare una partizione
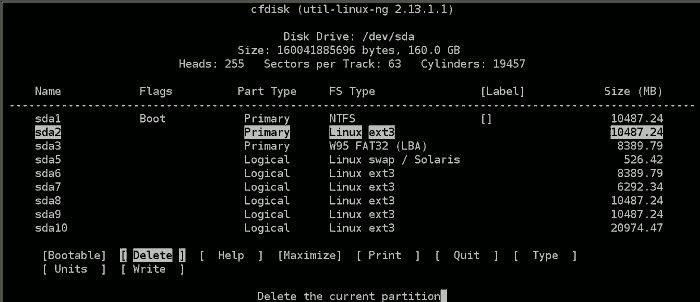
Per cancellare una partizione, evidenziarla raggiungendola con i tasti freccia su e giu, selezionare il
Delete
comando con i tasti freccia sinistra e destra poi premere
Invio
Creare una nuova partizione
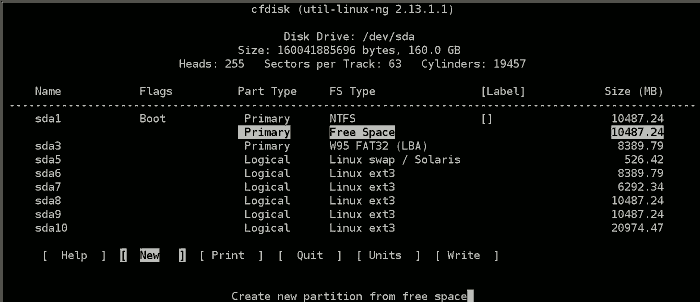
Per creare una nuova partizione, usare il comando:
New
(selezionarla con i tasti freccia sinistra e destra), e premere enter. Si deve decidere il tipo tra partizione primaria e logica. In caso di una partizione logica, il programma automaticamente creerà prima una partizione estesa. Poi si deve scegliere la dimensione della partizione (in MB). Se non si riesce ad inserire un valore in MB, ritornare allo schermo principale con il tasto ESC e selezionare MB con il comando
Units
Tipo di partizione
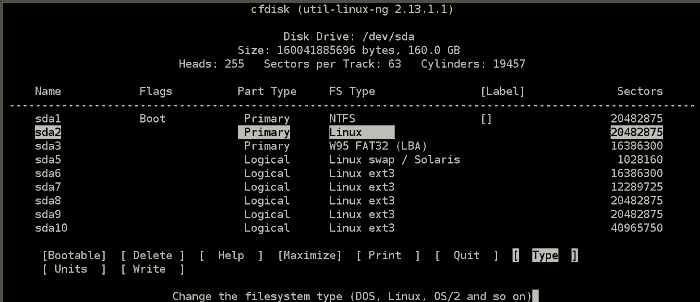
Per impostare il tipo di partizione per Linux swap o Linux, evidenziare la partizione attuale e usare il comando:
Type
Si otterrà una lista di tipi differenti. Premere "spazio" e si otterranno altri tipi. Trovare il tipo che serve e immettere il numero relativo al prompt. (Linux swap è il tipo 82, i filesystem Linux dovrebbero essere tipo 83)
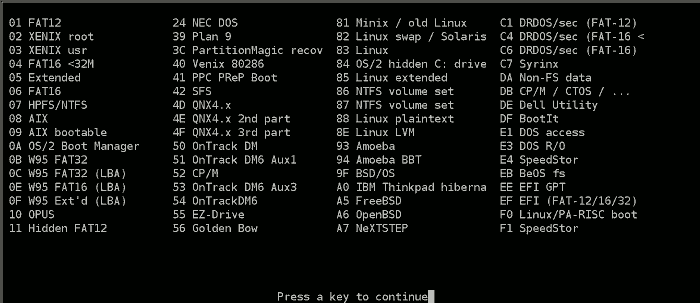
Rendere avviabile una partizione
Con linux non c'è bisogno di rendere avviabile una partizione ma alcuni sistemi operativi lo richiedono. Evidenziare la partizione e selezionare il comando. Nota: quando si installa su un disco fisso esterno allora una partizione deve essere avviabile:
Bootable
Scrivere sul disco i cambiamenti
Quando si sono impostati i cambiamenti è possibile scriverli usando il comando Write (scrivi). La tabella delle partizioni verrà scritta su disco. (se si ottiene un errore riguardo al dos si può ignorarlo). Poiché la scrittura comporterà la distruzione di tutti i dati delle partizioni che si sono cancellate o cambiate, si deve essere molto sicuri che si vuole procedere prima di premere il tasto
Return (invio)
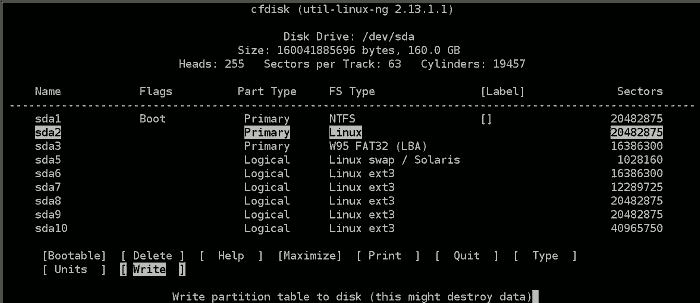
Chiudere il programma
Per uscire dal programma, selezionare il comando Quit. Dopo essere usciti da cfdisk e prima di iniziare la formattazione o l'installazione, si dovrebbe riavviare il sistema in modo che aptosid possa leggere la nuova tabella delle partizioni.
Formattare le partizioni (dopo il partizionamento con cfdisk)
Informazioni di base
Una partizione deve avere un filesystem. Linux riconosce e può lavorare con diversi filesystem. Ci sono ReiserFs, Ext4 e, per utenti con esperienza, XFS e JFS. Ext2 è pratico come formato di immagazzinamento dati poiché è disponibile un driver da utilizzare con windows per lo scambio dei dati tra i due sistemi. File system Ext2 installabile per MS Windows.
Per usi normali aptosid raccomanda il file system ext4; è quello predefinito ed è ben mantenuto.
Formattare
Dopo la chiusura di cfdisk si ritorna alla console. Per formattare si deve essere root. Per formattare la partizione root e/o la home - nell'esempio seguente sdb1 - immettiamo i comandi (se state usando una aptosid installata su disco fisso vi sarà richiesta la password di root):
su mkfs -t ext4 /dev/sdb1
Vi sarà posta una domanda la cui risposta sarà 'si' se siete sicuri di aver scelto la partizione giusta.
Quando il comando finisce l'esecuzione, si verrà informati che la formattazione ext4 è stata scritta con successo sul disco. Se ciò non succede allora qualcosa era andato male nel partizionamento con cfdisk, o sdb1 non è una partizione linux. In tal caso si può controllare con
fdisk -l /dev/sdb
se qualcosa è andato male e si dovesse partizionare di nuovo.
Se la formattazione è avvenuta con successo fare la stessa procedura per la partizione "home" per averne una separata.
Per ultimo formattiamo la partizione swap, in questo esempio hdb3:
mkswap /dev/sdb3
poi attiviamola:
swapon /dev/sdb3
controlliamo se viene riconosciuta la swap scrivendo in console:
swapon -s
la swap appena montata dovrebbe essere riconosciuta, nel nostro caso, come:
| Filename | Type | Size | Used | Priority |
|---|---|---|---|---|
| /dev/sdb3 | partition | 995988 | 248632 | -1 |
Se la swap è correttamente riconosciuta possiamo disattivarla con
swapoff -a
e riavviare.
Ora siete pronti per avviare l'installazione.

 Ricerca Online Offline
Ricerca Online Offline

