Como particionar seu HD com o Gparted/KDE Partition Manager
AVISO: a respeito de nomes de discos veja UUID, Nomeando Partições e fstab; por padrão, o aptosid agora usa UUID
Ferramentas de particionamento podem pedir senha root; digite sux seguido de sua senha. No LiveCD basta digitar sux e pressionar [ENTER] . Veja: Modo Live
Redimensionar uma partição NTFS exige que o sistema seja reiniciado! NÃO FAÇA nenhuma outra operação na partição antes disso, senão você ficará com vários erros. Por favor, leia isto.
Sempre faça backups (cópias) de seus dados!
O básico
Uma partição precisa ter um sistema de arquivos. O Linux reconhece vários tipos, como ReiserFS, Ext4 e, para usuários experientes, XFS e JFS. O Ext2 é ótimo para armazenamento, pois existe disponível um driver MS Windows™ para troca de dados. Ext2 Installable File System For MS Windows (Ext2 no Windows).
Como usar o KDE Partition Manager & Gparted
Criar e gerenciar partições não são coisas que fazemos todos os dias. Sendo assim, uma boa ideia é ler este guia pelo menos uma vez, para você se familiarizar com os conceitos e algumas das telas que irão aparecer. The following assumes that you are using a live-iso . Should you be hard disk installed <sudo> will not work, refer to About Xapps whilst in X as root .
KDE Partition Manager, se estiver presente no iso - num terminal utilize o comando:
sudo partitionmanager
Gparted, se estiver presente no iso - num terminal utilize o comando:
sudo gparted
O gparted permite particionar e alterar discos que usam GPT.
Se você necessitar de particionar uma USB pen, ( uma carta SD ou SDXC ), num systema instalado, vai necessitar de autorizar o usuário root e ao mesmo temp de o autorizar a utilizar apicações no X. Consulte Utilizar X applicações como root ou então utilize uma ferramenta para a consola cfdisk ou gdisk.
-
Quando o GParted ou o KDE Partition Manager rodarem, uma janela vai abrir-se e seus drives serão inspecionados.
No KDE Partition Manager, Os drives são mostrados em uma lista à esquerda.
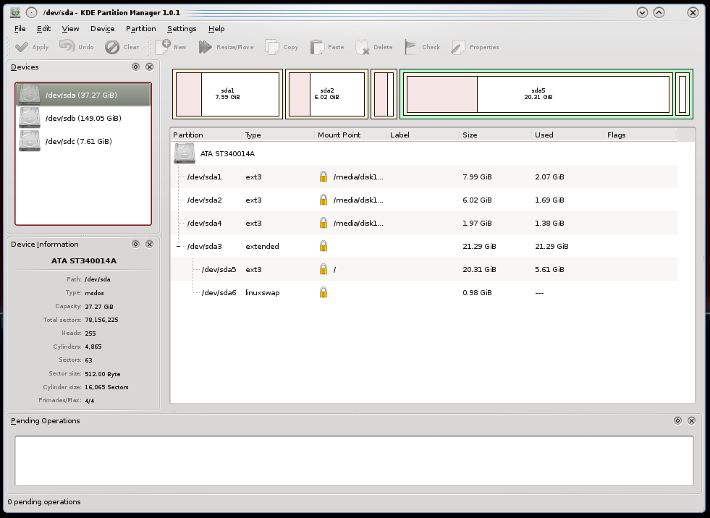
No Gparted, Se você clicar no menu GParted (acima, à esquerda), um menu do tipo cortina é apresentado. Se quiser, selecione 'Refresh Devices' (Atualizar Dispositivos) para que sejam mostrados os drives em seus sistema.
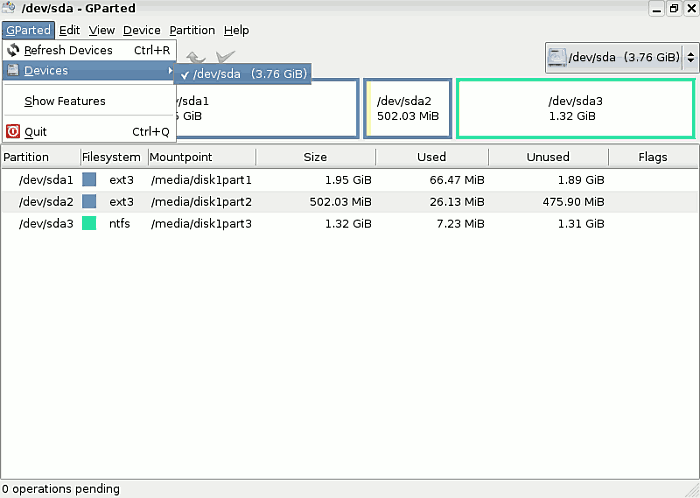
As telas a seguir são do Gparted. O KDE Partition Manager comporta-se quase da mesma maneira.
-
Editar (Edit)
O menu 'Editar' (Edit) tem 03 funções desabilitadas, que podem ser cruciais para você:
Desfaz a última operação (Undo last operations)
Aplica todas as operações (Apply)
Limpa lista de operações (Clear all operations). -
Ver (View)
-
Informações do Dispositivo (Device Information)
O menu 'Informações do Dispositivo' (Device Information) mostra detalhes sobre o HD, como Modelo, Tamanho etc. Esse menu é mais útil quando existe mais de um drive no sistema, pois pode-se fazer uso das informações mostradas para certificar-se de que o drive examinado é realmente aquele desejado.
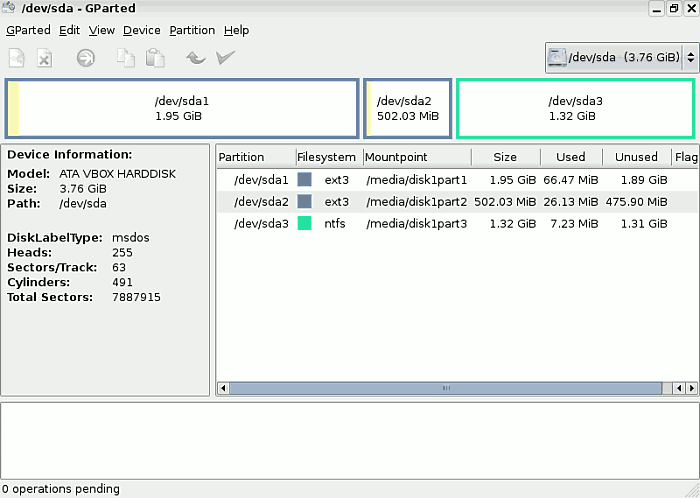
-
Operações Pendentes (Pending Operations)
Na janela inferior fica a lista das operações pendentes. As informações são úteis, já que indicam as modificações que pretendemos fazer no(s) drive(s).
-
-
Dispositivo (Device)
'Dispositivo' (Device) permite que você crie uma nova tabela de partições, se a atual não for apropriada.
-
Partição (Partition)
Esse é o menu mais importante. Ele permite que você faça várias operações, algumas delas perigosas.
Apagar (Delete) é usada para apagar uma partição previamente selecionada.
Redimensionar/Mover (Resize/Move) é uma função útil, auto-explicativa.
-
Como criar uma nova partição
Na barra de ferramentas, o botão Novo (New) permite-lhe criar uma nova partição, desde que você já tenha selecionado uma área não alocada. Na nova janela que aparece, você pode escolher o tamanho, o sistema de arquivos e se ela será do tipo Primária, Estendida ou Lógica.
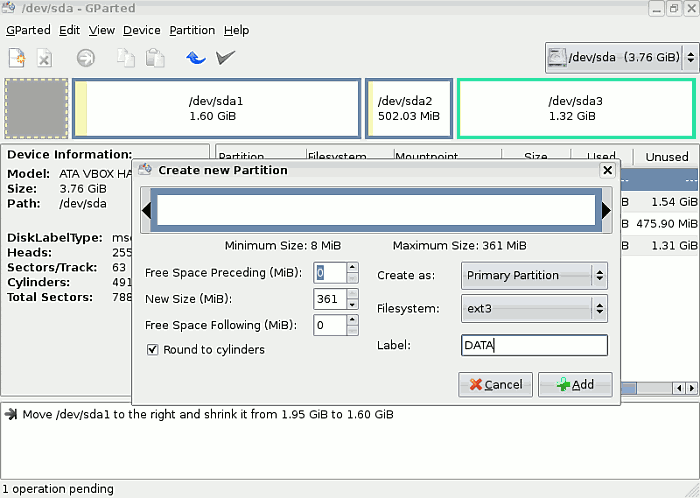
-
Se você cometer um engano
Se você errar alguma coisa, use o botão Apagar (Delete) para apagar a partição e recomeçar; caso a operação ainda esteja pendente, use o botão Desfazer (Undo).

-
Redimensionar/Mover (Resize/Move)
Se você quiser redimensionar uma partição pré-selecionada, clique no botão Redimensionar/Mover (Resize/Move): surge uma nova janela. Use o mouse ou as setas direcionais para reduzir ou aumentar a partição.
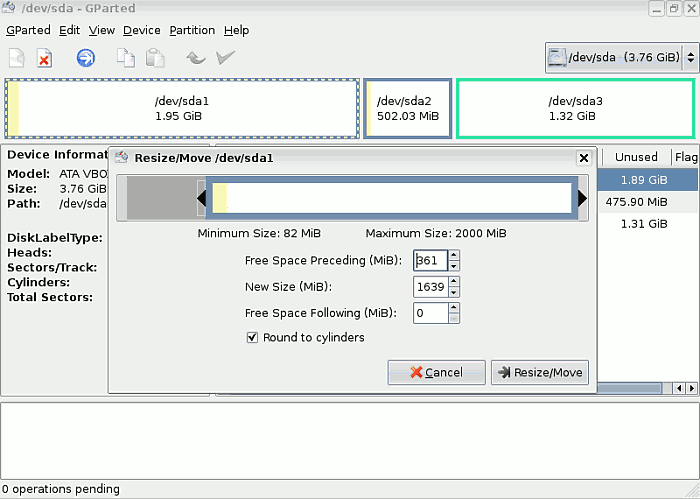
Depois do comando Redimensionar (Resize), você precisa clicar em Aplicar (Apply) para que a alteração seja escrita no HD.
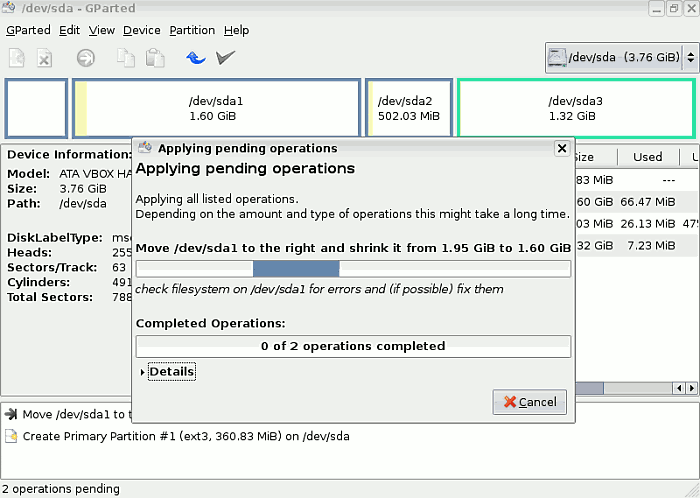
Quanto tempo vai demorar depende do novo tamanho da partição.
Depois de realizadas todas as alterações, reinicie o aptosid para que ele possa ler a nova tabela de partições.
Como redimensionar partições NTFS
Redimensionar uma partição NTFS exige que o sistema seja reiniciado! NÃO FAÇA nenhuma outra operação na partição antes disso, senão você acabará com vários erros.
- Quando você der o boot pelo MS Windows™, o sistema irá mostrar uma tela especial e uma mensagem sobre consistência do HD: Checando sistema de arquivos em C:
- Deixe o AutoCheck (AUTOCHK) rodar: NT precisa verificar seu sistema de arquivos após a operação de redimensionamento.
- No final do processo, o computador será reiniciado automaticamente pela segunda vez. Isso assegura que tudo funcionará perfeitamente.
- Depois de recarregado, seu Windows estará ok, mas você tem de aguardar até a tela de login!
Documentação completa do GParted: para uma documentação completa, inclusive How-To sobre cópia de partições, favor ir à página do GParted
Como escrever em partições NTFS com ntfs-3g
ATENÇÃO:: Ainda que o ntfs-3g seja considerado 'estável', jamais use-o sem antes fazer cópias de seus arquivos importantes; não o use, também, em sistemas de produção! Se o fizer e perder dados, lembre-se de que foi avisado. Portanto, o risco é todo seu!
Abra um terminal e digite os comandos abaixo. Veja Particionando seu HD - Nomes dos Discos
su apt-get update && apt-get install ntfs-3g umount /media/xdxx mount -t ntfs-3g /dev/disk/by-uuid/xxyyzz[etc] /media/xdxx Para sair do terminal, digite: exit
An example to add ntfs to /etc/fstab after installing ntfg-3g for a permanent mount point is :
UUID=486E97C46E97A8E8 /media/disk3part1 ntfs defaults 0 0
Agora seu volume NTFS deve estar montado rw e você será capaz de armazenar dados nele. Repetimos, porém: use apenas em situações emergenciais, NUNCA no dia-a-dia!!!
exfat
exfat is a proprietary file system covered by patents held by Microsoft ™ and commonly found on SDXC cards. To mount/read/write to the file system, simply install the exfat-fuse package:
apt-get update && apt-get install exfat-fuse

 Procurar Online Offline
Procurar Online Offline

