Підготовка установки на жорсткому диску
Для нормального вживання ми рекомендуємо ext4, це стандартна файлова система для aptosid і знаходиться у хорошому стані.
Перед установкою видалите всі USB-флешкi і кабелі, камери і т.д.. Установка на USB-пристроїв вимагає додаткових дій. Ви можете редагувати файл програми установки: ~/.sidconf, і таким чином використовувати іншу файлову систему або розповсюдження установки по різних розділах. Наприклад окрему /home.
Настійно рекомендується мати окремий розділ даних. Переваги в плані аварійного відновлення, стабільності вашого дані незмірну.
Тому ваш $HOME стає місцем, де базові конфігурації програми зберігаються. або, висловлюючись інакше, контейнер для програм зберігають свої налаштування.
Повторна установка програми для відновлення або дублювати на інший комп'ютер
Щоб скласти список встановлених програм, таким чином Ви можете дублювати встановленої бази на іншій машині, або можливо, ви чомусь робите переустановку на вашому новому комп'ютері
dpkg -l|awk '/^ii/{ print $2 }'|grep -v -e ^lib -e -dev -e $(uname -r) >/home/username/installed.txt
Потім скопіюйте текстовий файл на USB-флешку або будь-який інший знімний носій за вашим вибором.
На новій машині копію текстового файлу $ HOME і використовувуйте список в якості еталону для встановлення необхідних додатків.
Оперативна пам'ять і заміна RAM (SWAP)
На комп'ютерах з менш ніж 512 Мб оперативної пам'яті повинен бути SWAP-розділ. Розмір не повинен бути менше 128 Мб (Cfdisk-виводу не слід довіряти як він обчислює з 10-база), більше 1 Гб своп рідко буває розумним ділом, якщо тільки ви копіюєте великі файли даних, такі як копіювання CD / DVD-даних на льоту, і / або вам потрібно призупинення на диск/ або мати бездіяльний комп'ютер і сервернi системи. Якщо це ваш випадок, виділити 2 GB RAM, як мінімум.
Please see: Розмітка жорсткого диска
РОБІТ ЗАВЖДИ резервне копіювання ваший ДАНИХ, включаючи закладок та електронних лист! Дивіться Резервне копіювання з rdiff та Резервне копіювання з Rsync. Another option is sbackup (needs installing).
Установка на жорсткий диск набагато комфортабельніше і швидше, ніж при запуску системи з СD-Live-приводу.
По-перше, вам потрібно встановити порядок завантаження в BIOS з CD-ROM. У більшості комп'ютерів ви можете отримати на Біос-налаштування за допомогою кнопки [Del] під час завантаження (з деякими BIOS-версії ви можете просто вибрати завантажувальний пристрій при завантаженні системи, з AMI-BIOS, наприклад, з F11 або F8).
aptosid повинний відбутися завантаження в даний час у більшості випадків. Якщо це не так, то ви можете використовувати завантажувальні опції (так звані чит-коди), які можуть бути випущені в менеджер завантаження. Використання параметрів завантаження (наприклад, для дозволу екрану або вибору мови) можна заощадити багато часу з пост-інсталяційних. Дивіться Читкоди and VGA Резолюції
(U)EFI booting
The bootloader will be an EFI program installed to /boot/efi/EFI/debian/grubx64.efi within your EFI system partition and mounted below /boot/efi/ on your installed system, provided the following conditions are met:
- The motherboard needs to have EFI firmware with EFI booting enabled.
- A current aptosid-amd64.iso
- Booted using UEFI and this is apparent from the plain white/blue grub2 menu, instead of the usual graphical boot menu provided by isolinux for BIOS booting, on the live medium.
- You have a GPT disk with an EFI System Partition (type EF00). This must be vfat or FAT formatted.
- The install target is not a USB disk. If you need to boot a USB stick see UEFI bootable removable devices.
UEFI bootable removable devices
In order to create a UEFI bootable device, such as a USB stick, the contents of the aptosid ISO can be extracted to a vfat formatted partition and the partition marked as bootable.
Optionally this removable medium can also be made compatible with PC-BIOS booting by installing a traditional boot sector in addition to the EFI boot loader (assuming /dev/sdz1 to be the target partition on the USB stick).
syslinux -i -d /boot/isolinux /dev/sdz1 install-mbr /dev/sdz
UEFI Secure Boot
aptosid does not currently support UEFI Secure Boot. The current intention is to wait to see how Debian will handle UEFI Secure Boot before deciding the best course of action for aptosid.
In order to allow dual/triple/quadruple booting of aptosid with other operating systems, UEFI Secure Boot needs to be disabled in the system firmware. The board firmware should offer a boot menu, although on some boards this may mean you need to boot into the MS OS Win 8 and cycle through various menus to turn off UEFI Secure Boot and then reboot.
Rod Smith of rodsbooks.com provides a good insight on the subject of Secure Boot: Managing EFI Boot Loaders for Linux: Dealing with Secure Boot.
Partitioning GPT and UEFI disks
For partitioning GPT and UEFI disks consult: Partitioning with gdisk for GPT disks.
Вибір вашої мов для установки
Установка мови зі KDE-Full
Виберіть основну мову grub menu (F4) в kde-full релізі, для установки локалізацій для робочого столу і багатьох програм під час завантаження.
Будьте впевнені, що їх не доведеться налаштовувати після установки aptosid, до того ж, встановиться тільки та мова, яка Вам потрібна. Об'єм пам'яті який потрібний для цього, залежить від вибраної Вами мови. aptosid може відмовитися від його встановлення, якщо у Вас не достатньо пам'яті. Завантаження продовжиться англійською мовою, але з вибраними локальними налаштуваннями (валюта, формат часу і календаря, розкладка клавіатури). 1 ГБ пам'яті повинно бути досить для будь-якого з підтримуваних мов:
Default - Deutsch (German)
Default - English (English-US)
*Čeština (Czech)
*Dansk (Danish)
*Español (Spanish)
*English (GB)
*Français (French)
*Italiano (Italian)
*Nihongo (Japanese)
*Nederlands (Dutch)
*Polski (Polish)
*Português (Portuguese BR and PT)
*Română (Romanian)
*Русский (Russian)
*Українська (Ukrainian)
Вибір мови залежить від наявності aptosid-річний перекладу, Ви можете брати участь щоб додати свою мову.
Установка іншої мови зі КDE-Lite
- Виберіть основну мову gfxboot menu (F4). (Дивіться aptosid конкретні Live-CD чит-коди).Самі файли мов не знаходяться на Live-CD, так що система повернеться до замовчуванню на англійській мові. Тим не менш щоб те робило правильну конфігурацію мови необхідне для вашого улюбленної мови,нема необхідності вносити будь-які зміни в системі, крім установки відсутніх файлів мови.
- Почніть установку.
- Устатоновіть на жорсткому диски і перезапустіть комп'ютер.
- Після установки на жорсткому диску виберіть вашу улюблену мову через apt-get.
Перше завантаження зі жорсткого диску
Після завантаження в перший раз ви виявите, що aptosid забув свою конфігурацію мережі.Мережа може бути зручно встановлена в межах Kmenu > Internet > Ceni. для додаткової WIFI/WLAN роумінг будь ласка прочитайте цю сторінку.
Інсталятор aptosid
1. Інсталятор стартується зі робочого стола Щоб знайти інсталятор нажміть на KMenu> System > aptosid-installer, або через консолю набравшів:
su install-gui.bash
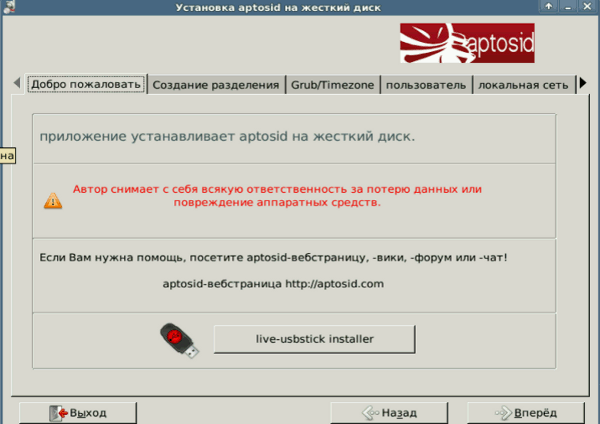
2. Після читання i розуміння попередження про інсталяцію ми переходимо до вибору розділу на жорсткому диску.
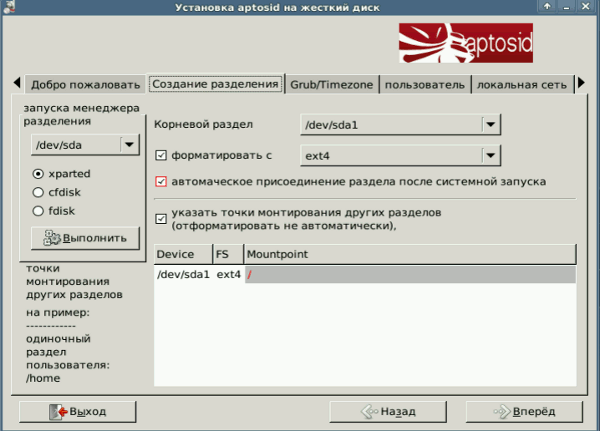
Тепер треба вибрати, де повинна піти установка і встановлюємо точки монтування. Розділи, в якіх ви не встановили точки монтування, будуть автоматично встановлені (розділ підкачки (SWAP) буде завжди монтуватися автоматично, при запуску системи).
УВАГА! Якшо ви форматували ваш root-розділ ('/") зі вами вибраною файлововую системою, ви можете змініти галочку зі пункта "format with" а в спадному списку буде система, яку Ви обрали для установки.
Всі інші розділи будуть розміщені в /media/ розділі. Тут ви повинні вибра root-розділ ("/") для вашої aptosid установки. Однак, Саме в цей момент ви можете також вибрати розділ для ваших даних. Нажимання 'лівої сторони' актівірує ваші вибори для двох розділів.
Ви подумали про копію ваших даних?
Якшо ви ще не форматували ваш жорсткий диск, робіть це через Start Part.-manager та зверніт увагу на Форматування жорсткого диску зі Gparted або,якшо ви бажаєте використовати консолю, читайте Форматування жорсткого диску
Якшо так хочете,тоді стартуйте Gparte через консолю
su-to-root -X -c gparted
або
su cfdisk
3.aptosid використовує менеджер завантаження названий GRUB, тому встановiть Grub до MBR! Якщо ви зробите інший вибір тут, ви повинні знати, що ви робите. Ви повинні були б змінити інші менеджери завантаження вручную, якщо ви хочете зберегти їх..
Grub визнає інші встановлені операціні системи (наприклад Windows) і додає їх в меню завантаження.
Більш того, ви здатні змінити часовий пояс в цьому вікні.
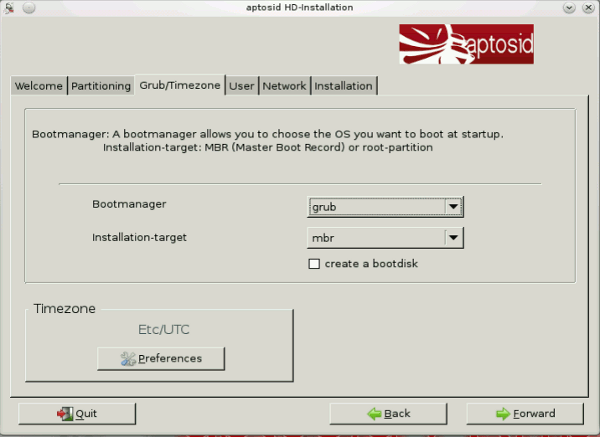
4. Тепер ми регіструємо користовувача aptosid, додаємо його пароль та root-пароль (запамятайте їх!). Будь ласка не беріть дуже простих паролів яких можна легко дізнатися! Щоби додати ще більше користовувачів, зробіть це після установки через консолю adduser..
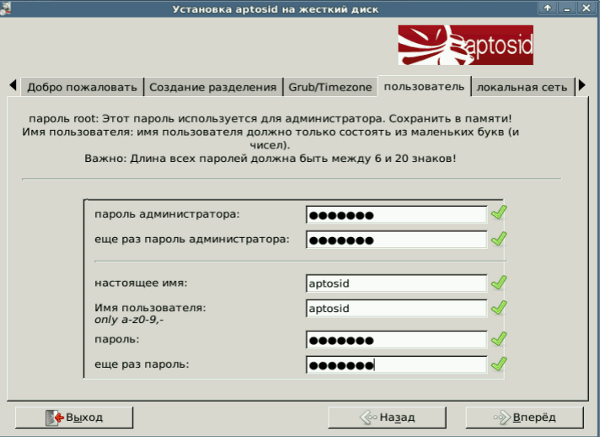
5. Після того ми даємо назву вашої інсталяції (Ви можете назвати її як завгодно, за умовою, що 'Hostname-ім'я:Ім'я повинно складатися з букв (і цифри) тільки і не повинні починатися з цифри'.
Після цього Ви можете вибрати, чи SSH повинно запускатися автоматично чи ні.
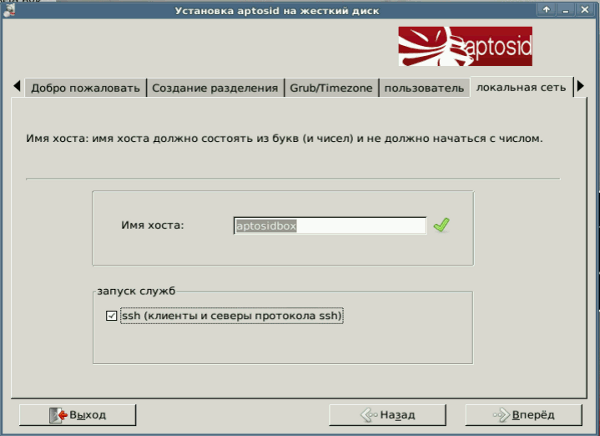
6. Цей запит є останнім шансом перевірити та коригувати помилки які Ви зробили. Прочитайте це знову уважно, потім натисніть Save Config and Next..
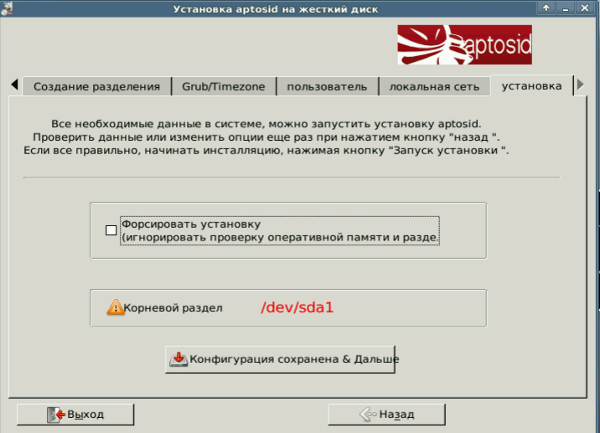
На цьому етапі можна змінити / редагувати файл конфігурації і потім запустити процедуру установки зі зміненою конфігурації. Інсталятор не робить ніяких перевірок, і ви не слідуйте натиснути кнопку'back' такшо введені вручну інакші конфігурації на інсталятор зміни, будуть втрачені.
Редагування (~/.sidconf)підходить тільки для досвідчених користувачів, які хочуть записати їхні спеціальні конфігурації або мають спеціальну схему поділу на їхних жорстких дисках, які були би відхилені автоматичною перевіркою інсталятора.
Якщо програма установки виявить, що ви намагаєтеся встановити систему під старим $ HOME вона попередить вас і не дозволить вам продовжити установку, поки ви не вибрали інше ім'я.
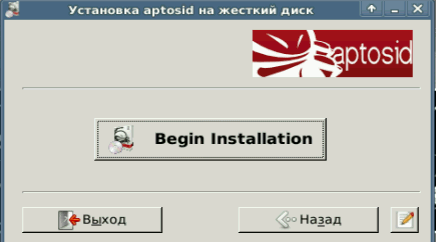
Щоб почати установку натисніть на Begin Installation Весь процес займає, в залежності від вашого комп'ютера, від 5 - 15 хвилин, а на старих комп'ютерах це може зайняти до 60 хвилин.
Якщо індикатор інсталяції зависає на одному місці, не перевайте весь процес, а просто дайте йому деякий час.
Готово! Візьміть CD з лотка. Тепер перезавантажте ваш комп'ютер.
Перше завантаження
Після завантаження в перший раз ви виявите, що aptosid забув свої мережеві настройки. Тому ви повинні змінити налаштування мережі (Wlan, модем, ISDN,...).
Якшо ви внесли раніше мережеву адресу (DHCP), виявлену за допомогою DSL-Router,тоді повинен він активувати її зі:
ceni
Відповідні інструменти можна знайти в Kmenu >Internet> ceni. Також дивіться: Інтернет і Мережа
Щоб додати існуючий aptosid $НОМЕ розділ до нової Fstab-установки і вона повинна бути змінена, зверніться до Переміщення/home.
Не використовуйте існуючі $НОМЕ з іншого дистрибутива, як $HOME та його конфігураційні файли будуть конфліктувати, якщо ви маєте одні й ті ж ім'я користувача між різними розподілами.
Додавання іншіх користовувачів
Щоб додати нового користовувача з автоматичними дозволями груп треба зайти на консолю з правами root:
adduser <newuser>
Нажміть тепер просто ENTER, він повинен дбати про складнощі. Ви отримаєте запропоновано ввести пароль двічі.
aptosid конкретні іконки на робочоми столі (наприклад керівництво aptosid і IRC-іконa) необхідно додати вручну.
Для видалення користувача
deluser <user>
Читайте
man adduser man deluser
Програма kuser може створити нового користувача, а вам необхідно тільки потім вручну налаштувати права доступу для груп для цього користувача.
Інформація про su-to-root -X -c <application>
Багато команд повинні бути запущені з привілеями суперкористувача(root або sux). Для цього ви вводите:
su
У той час як загальна команда для становлення корінь 'su', використовуючи su-to-root -X -c <application> дозволить вам запустити GUI / X11 програм з командного рядка і дозволяють стартувати графічні програми.
Refer to About Xapps whilst in X as root
Деякі KDE програми вимагають dbus-запуску перед додатком:
dbus-launch <Application>
Приклади виконання X11 програми через su-to-root -X -c полягають у використанні текстовий редактор для редагування кореневої файлової з KWrite або Кate, зробити перегородки з GParted або менеджер XАРР-файлів, як Konqueror. Ви також можете змінювати кореневі файли клацнувши правою кнопкою миші файл і вибравши "Змінити як root», і ввівши пароль суперкористувача, для цього буде потрібно kdesu у фоновому режимі.
На відміну від 'sudo', це означає, що хтось не може просто зайти в систему з правами "Sudo" і зробити потенційно небезпечні зміни у вашій системі.
ПОПЕРЕДЖЕННЯ: Хоча ви увійшли в систему з правами адміністратора, система не буде вам заважати робити потенційно небезпечні речі, як видалення важливих файлів і т.д. ви повинні бути абсолютно впевнені що ви робите, тому що це серйозно нашкодити вашій системі.
Ні за яких обставин ви повинні бути суперкористувачом для стандартніх діл як відправка електронної пошти, створення електронних таблиць або серфінгу в інтернеті і так далі.

 Bаріанти пошуку
Bаріанти пошуку

