Розбиття жорсткого диска з Gparted / KDE Partition Manager
Зверніть увагу: Про найменування накопичувачів інформації, прочитайте главу про UUID, позначення розділів і fstab, так як aptosid при в своїх установках за умовчанням використовує найменування по UUID
Додаток розбивки може вимагати пароль адміністратора (root), введіть команду sux потім пароль. На ISO-образі пароль не встановлено. Після введення команди sux натисніть на "Еnter". Дивіться: Moдус Live
Зміни розміру розділів NTFS вимагають після виконання негайного перезавантаження, при цьому ніякі подальші зміни у розділах не можуть проводитися до здійснення перезавантаження! Прочитайте також Зміна величини розділів NTFS з gparted
Ще до того створіть резервну копію Ваших даних!
Основи
Розділ потребує файлової системи (filesystem). Linux працює з різними файловими системами і на різних файлових системах. Таких як, наприклад, Ext4, ReiserFS, а для досвідченого користувача XFS і JFS. Ext2 - це практичний Формат для збереження даних, до якого також можна мати доступ з-під MS Windows ™ (Драйвери та документація для Ext2-файлової системи).
Для нормального використання ми рекомендуємо файлову систему ext4. Ext4 є стандартною файловою системою для aptosid і при цьому добре підтримується (maintained).
Використання KDE менеджер розділів і GParted
Створення та керування розділами є неповседневнимі завданнями. Рекомендується прочитати наступні інструкції, щоб ознайомитися з концепцією менеджера розділів. The following assumes that you are using a live-iso . Should you be hard disk installed <sudo> will not work, refer to About Xapps whilst in X as root .
KDE Partition Manager, if installed on the live-iso - run in a terminal:
sudo partitionmanager
Gparted, if installed on the live-so - run in a terminal:
sudo gparted
GGparted will you let create and see GPT disks.
If you need to partition a USB drive, (or SD and SDXC cards), whilst hard disk installed you will need to be root. Refer to About Xapps whilst in X as root else use the commandline tools cfdisk or gdisk.
-
Коли запрацює GParted або KDE Partition Manager, відкриється вікно і жорсткі диски будуть відскановані.
У KDE Partition Manager жорсткі диски представлені в списку ліворуч.
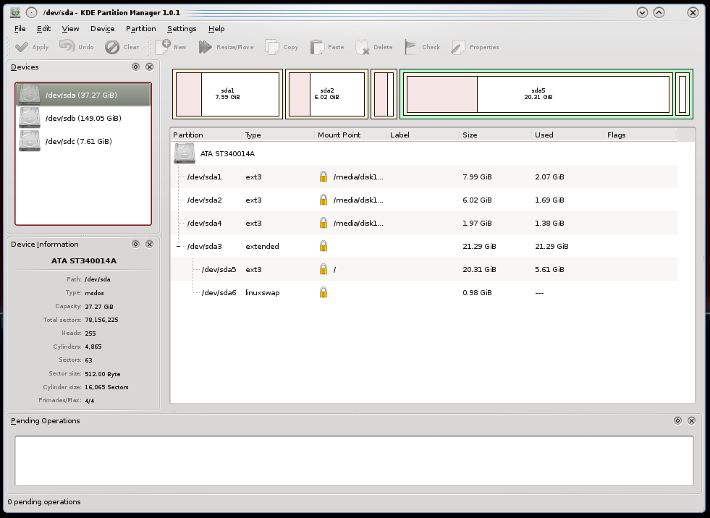
У Gparted якщо Ви відкриєте меню вгорі ліворуч,то вона представлена під низом. Ви можете вибрати це меню для поновлення відображення дисків у вашій системі.
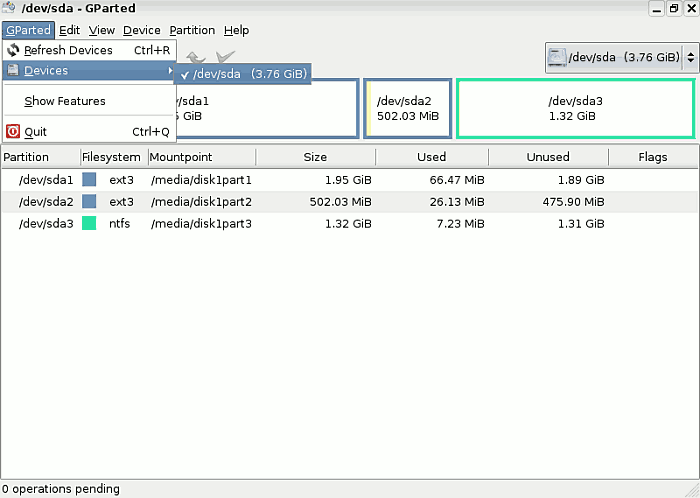
Наступні скріншоти створювалися з GParted і KDE Partition Manager і являються дуже подібними на Ваші вікна Gparted або KDE Partition Manager.
-
Редагування
Три опції в меню Правка, будуть для Вас дуже корисними:
Скасувати останню операцію.
Застосувати всі операції.
Очистити список операцій. -
-
Інформація про пристрій
Інформація про пристрій (ліворуч) включає в себе модель, об'єм і т.д., це важливо знати, особливо у випадку з декількома жорсткими дисками в системі, щоб вибрати правильний жорсткий диск.
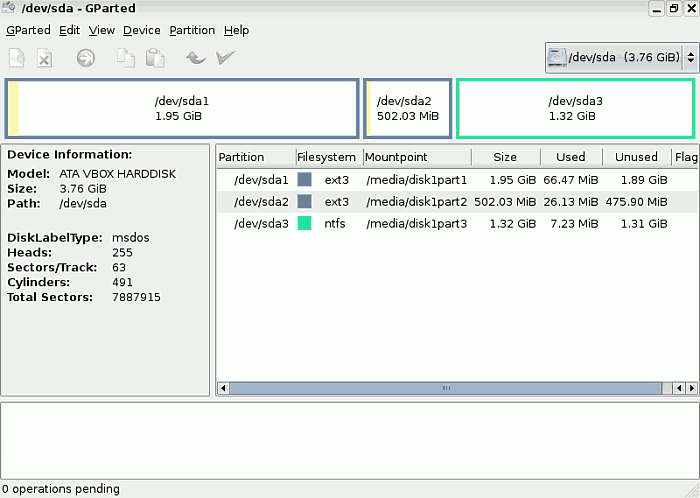
-
Список операцій:
У нижній частині вікна будуть показані майбутні операції.
-
-
Пристрій
Для кожного пристрою може бути застосований власний Disklabel, або замінений вже існуючий, якщо Вам не подобається.
-
Розділ
Пункт меню "Розділ" найважливіший. Він містить небезпечні операції.
Пункт меню Видалити oзначає видалення існуючого розділу. Надалі розділ відображаються як порожній і на його місці можна створювати нові розділи. Для видалення розділ повинен бути виділений.
Пункт меню Змінити розмір або перемістити - це корисна функція, до якої ми ще повернемося.
-
Створення нового розділу
На панелі інструментів кнопка Створити дозволяє створювати нові розділи, якщо Ви вибрали порожню область. у вікні, встановіть величину, для початкового, розширеного або логічного розділу, і файлову систему.
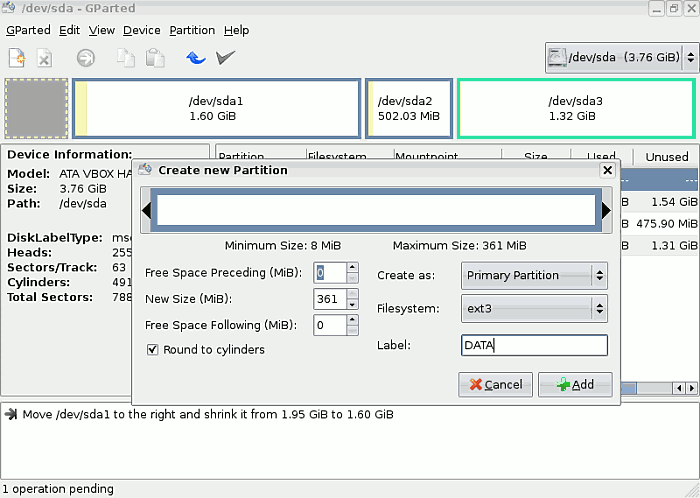
-
Якщо Ви зробили помилку
Якщо Ви зробили помилку, можете видалити розділ, або, якщо Ви ще не натиснули Застосувати всі операції , можна використовувати Скасувати останню операцію .
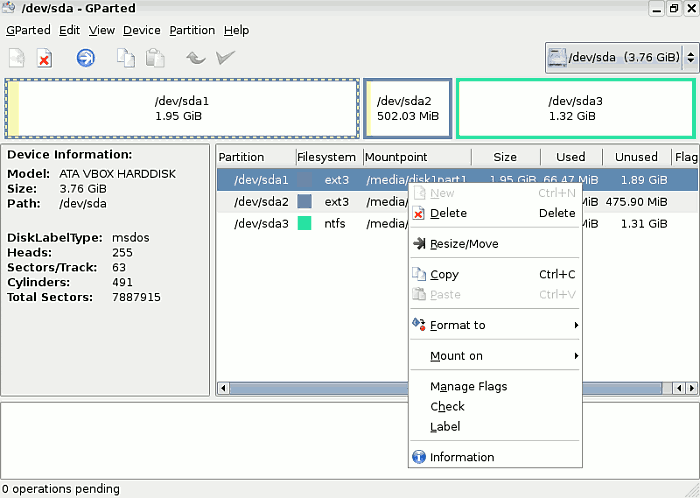
-
Змінити розмір або перемістити
Якщо Ви хочете змінити розмір або зрушити вибраний розділ, натисніть цю кнопку, після чого з'являється нове вікно. Використовуючи мишу, для зменшення / збільшення розділу, або, якщо Ви віддаєте перевагу іншому спосіб, використовуйте стрілки.
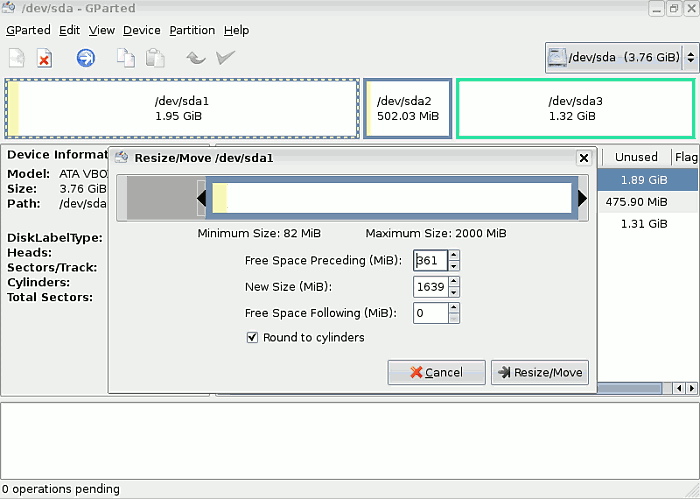
Після того, як все правильно встановлено,натисніть Застосувати всі операції, тільки тоді заплановані зміни будуть застосовані.
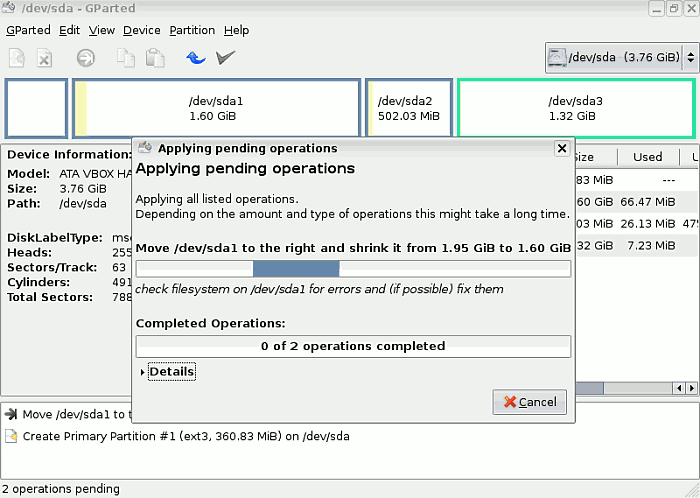
Тривалість операції залежить від величини обраного розділу.
Після маніпуляцій таблиці розділів, будь ласка вийдіть із системи і перезавантажте комп'ютер, щоб aptosid перечитав нову таблицю розділів.
Зміна величини розділів NTFS з Gparted
Зміни розміру розділів NTFS вимагає після виконання негайної перезавантаження, при цьому ніякі подальші зміни у розділах не можуть проводитися до здійснення перезавантаження!
- Після перезавантаження і появи логотипу MS Windows ™ з'являється вікно checkdisk , це свідчить про те, що c: \ перевіряється на помилки. Дана перевірка (після здійснених змін) є нормальною, тому, будь ласка, не завершуйте процес, дозволивши йому завершитися
- Після повторної перевірки комп'ютер буде автоматично перевантажений і потім відбувається запуск Windows як завжди. Що означає що все пройшло успішно.
Всю документацію по gparted можна знайти на домашній сторінці gparted .
Запис на NTFS розділ за допомогою ntfs-3g
Увага : Хоча драйвер ntfs-3g оголошений стабільним, ми рекомендуємо його використання тільки із здійсненням попереднього резервного копіювання даних, і насамперед не на продуктивних платформах! Використання пов'язане з ризиком! Втрата даних не виключена!
Введіть в консолі: Дивіться Pозбиття жорсткого диска , для з'ясування найменування розділів жорсткого диска в Linux.
su apt-get update && apt-get install ntfs-3g umount /media/xdxx mount -t ntfs-3g /dev/disk/by-uuid/xxyyzz[etc] /media/xdxx To get out of the konsole type: exit
An example to add ntfs to /etc/fstab after installing ntfg-3g for a permanent mount point is :
UUID=486E97C46E97A8E8 /media/disk3part1 ntfs defaults 0 0
Тепер NTFS розділ приєднутий з правом на запис . Зараз розділ NTFS доступний для збереження для Ваших даних.
Ми ще раз попереджаємо: Цей метод дії виключно згаданий для ситуацій, в яких немає ніяких інших альтернативних рішень. Для щоденного використання цей метод дій не рекомендується!
exfat
exfat is a proprietary file system covered by patents held by Microsoft ™ and commonly found on SDXC cards. To mount/read/write to the file system, simply install the exfat-fuse package:
apt-get update && apt-get install exfat-fuse

 Bаріанти пошуку
Bаріанти пошуку

