Opcje maszyn wirtualnych
- KVM dla Intel VT lub AMD-V
- Virtualbox
- QEMU
- Instalacja innych dystrybucji jako obrazów w maszynie wirtualnej
Poniższe przykłady dotyczą aptosida, w prosty sposób można zastapić aptosida inną pożądaną dystrybucją.
Instalacja innych dystybucji jako obrazów w maszynie wirtualnej
Uwaga: Jeśli zechcesz lub kiedy dokonujesz instalacji obrazu w maszynie wirtualnej, dla większości dystrybucji Linuxa przypuszczalnie wystarczającą będzie potrzeba alokacji 12G miejsca na dysku. Jeśli jednak masz potrzebę mieć MS Windows w maszynie wirtualnej, będziesz potrzebował miejsca ok 30G, lub więcej, na obraz. Wszystkie wielkości alokacji bezwzględnie zależą od twoich potrzeb.
A nawet wtedy, miejsce na dysku twardym zostaje zajmowane dynamicznie, w przydziale do rzeczywistej ilości danych, które ekspandują na obrazie. Wynika to z współczynnika kompresji qcow2.
Włączanie Wirtualnej Maszyny KVM
KVM to rozwiązanie pełnej wirtualizacji dla systemu Linux na sprzęcie z procesorem x86 wyposażonym w rozszerzenia wirtualizacyjne (Intel VT lub AMD-V).
Wstępne wymagania
Aby ustalić, czy sprzęt obsługuje KVM, należy upewnić się, czy obsługa KVM jest włączona w BIOS-ie (w niektórych przypadkach systemów Intel VT lub AMD-V może to nie być widoczne, gdzie jest opcja włączenia, w tych przypadkach przyjmuje się, że KVM jest aktywny). W konsoli można sprawdzić to za pomocą polecenia:
cat /proc/cpuinfo | egrep --color=always 'vmx|svm'
Jeśli widzisz svm lub vmx w polu flag procesora, to oznacza, że system obsługuje KVM. (W przeciwnym razie wróć do BIOSu, jeśli uważasz, że KVM jest wspierane sprawdź jeszcze raz, lub wyszukaj w internecie to, gdzie włączenie KVM może być w BIOS-ie ukryte).
Jeśli BIOS nie obsługuje KVM, można użyć Virtualbox lub QEMU
Aby zainstalować i uruchomić KVM, najpierw należy upewnić się, że moduły Virtualboxa nie są załadowane, (--purge apta jest najlepszym rozwiązaniem):
apt-get install qemu-system-x86 qemu-utils
Po uruchomieniu systemu skrypty startowe qemu-system-x86 zajmą się ładowaniem modułów.
Użycie KVM do uruchomienia aptosid-*.iso
For 64 bit as user:
$ QEMU_AUDIO_DRV=alsa qemu-system-x86_64 -machine accel=kvm:tcg -net nic,model=virtio -net user -soundhw hda -m 1024 -monitor stdio -cdrom <aptosid.iso>
For 32 bit replace qemu-system-x86_64 with qemu-system-i386.
Instalacja aptosida jako obrazu KVM
Najpierw trzeba stworzyć obraz dysku, (ten obraz będzie bardzo mały i będzie rósł tylko w miarę potrzeb według stopnia kompresji qcow2):
$ qemu-img create -f qcow2 aptosid-VM.img 12G
Uruchom aptosid-*.iso z następującymi parametrami, aby umożliwić KVM rozpoznanie, że jest dostępny obraz dysku twardego QEMU:
$ QEMU_AUDIO_DRV=alsa qemu-system-x86_64 -machine accel=kvm:tcg -net nic,model=virtio -net user -soundhw hda -m 1024 -monitor stdio -cdrom </path/to/aptosid-*.iso> -boot d </path/to/aptosid-VM.img>
For 32 bit replace qemu-system-x86_64 with qemu-system-i386.
Po starcie systemu z cdroma kliknij na ikonę instalatora aptosida aby aktywować skrypt instalacyjny, (lub użyj menu), kliknij na zakładkę Partycjonowanie, i uruchom preferowany menadżer partycjonowania. Możesz przy tym posłużyć się instrukcjami zawartymi w Partycjonowanie dysku twardego - Tradycyjne, GPT i LVM (nie zapomnij dodać partycji wymiany /swap partition/ jeśli masz mało pamięci). Należy pamiętać, że formatowanie zajmie trochę czasu i uzbroić się w cierpliwość.
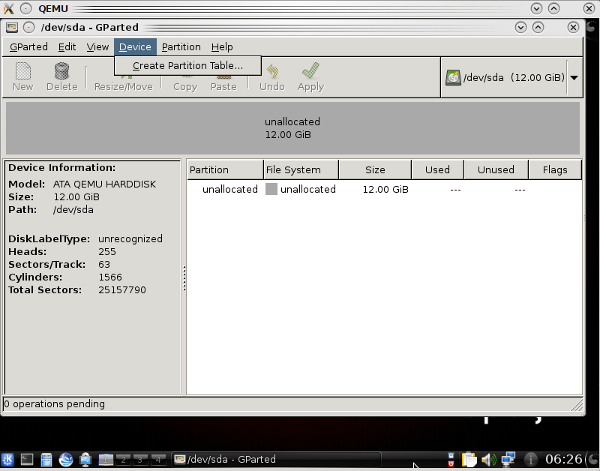
Masz teraz Maszynę Wirtualną (VM) gotową do użycia:
$ QEMU_AUDIO_DRV=alsa qemu-system-x86_64 -machine accel=kvm:tcg -net nic,model=virtio -net user -soundhw hda -m 1024 -monitor stdio -drive if=virtio,boot=on,file=<path/to/aptosid-VM.img>
Niektóre systemy goszczące nie obsługują wirtualizacji, trzeba więc skorzystać z innych opcji podczas uruchamiania KVM, na przykład:
$ QEMU_AUDIO_DRV=alsa qemu-system-x86_64 -machine accel=kvm:tcg -net nic, -net user -soundhw hda -m 1024 -monitor stdio -hda </path/to/your_guest.img > -cdrom your_other.iso -boot d
lub
$ QEMU_AUDIO_DRV=alsa qemu-system-x86_64 -machine accel=kvm:tcg -net nic, -net user -soundhw hda -m 1024 -monitor stdio -hda </path/to/your_guest.img>
Zobacz także: KVM documentation.
Zarządzanie instalacjami maszyn wirtualnych KVM
apt-get install aqemu
Podczas korzystania z AQEMU należy upewnić się, czy został wybrany tryb KVM z rozwijanej listy "Typ Emulatora" w zakładkę "Ogólne". (Dokumentacja AQEMU w zasadzie nie istnieje, więc na zasadzie "prób i błędów" należy wypracować łatwy w obsłudze GUI sposób, jednak dobrym początkiem jest użycie najpierw menu "VM", a następnie zakładki "Ogólne").
Uruchamianie i instalacja w maszynie wirtualnej VirtualBoxa
Kroki:.
- 1. Utwórz obraz twardego dysku dla VirtualBox
- 2. Uruchom iso systemu przy pomocy VirtualBox
- 3. Zainstaluj na obrazie dysku
Wymagania
Wymagana pamięć ram: 1 GB : Idealnie 512 MB dla systemu-gościa i 512 MB dla gospodarza. (może zostać uruchomiony na mniejszej ilości pamięci, ale nie spodziewaj się dobrych osiągów).
Miejsce na twardym dysku: chociaż VirtualBox jes bardzo mały (typowa instalacja zmajmie około 30 MB twardego dysku), to wirtualne maszyny wymagają całkiem dużych plików na dysku, które reprezentują własne twarde dyski. Więć, aby zainstalować np. MS Windows XP (TM), będziesz potrzebować plik, który może mieć kilka GB. Aby mieć aptosidaa w VirtualBox, potrzebujesz przydzielić 5 GB na obraz dysku plus powierzchnię na swap.
Instalacja:
apt-get update apt-get install virtualbox-ose-qt virtualbox-source dmakms module-assistant
Spreparuj moduł:
m-a prepare m-a a-i virtualbox-source
Aktywuj moduł dynamiczny Module-Assistant wsparcia modułów jądra dla virtualboxa, aby następnym razem kiedy jądro Linuksa będzie aktualizowane moduł virtualboxa został przygotowany także, bez potrzeby ręcznej interwencji. Aby to wykonać, dodaj virtualbox-source do pliku konfiguracyjnego /etc/default/dmakms .
mcedit /etc/default/dmakms virtualbox-source
Następnie zrestartuj komputer.
This is essential reading on dmakms
Instalacja aptosida na wirtualnej maszynie
Użyj kreatora virtualboksa do stworzenia nowej maszyny wirtualnej dla aptosida. Następnie postępuj według instrukcji dla zwykłej instalacji aptosida.
VirtualBox posiada pełną pomoc w formie PDF, którą możesz pobrać.
>Uruchamianie i instalacja wirtualnej maszyny QEMU
- 1. Utworzenie obrazu twardego dysku dla qemu
- 2. Start iso przy pomocy qemu
- 3. Instalacja na obrazie
Dostępne jest graficzne narzędzie z interfejsem QT GUI pomocne w konfiguracji QEMU:
apt-get install qtemu
Utworzenie obrazu twardego dysku
Aby qemu mógł działać, będziesz potrzebować obraz dysku twardego. Jest to plik, który symuluje dysk twardy.
Użyj polecenia:
qemu-img create -f qcow aptosid.qcow 3G
aby stworzyć plik obrazu o nazwie "aptosid.qcow". Parametr "3G" określa wielkość dysku - w tym przypadku 3 GB. Możesz użyć przyrostka M dla megabajtów (np. "256M"). Nie musisz się martwić utworzeniem zbyt dużego dysku - qcow format kompresuje obraz, więc pusta przestrzeń nie powoduje zwiększenia pliku.
Instalacja systemu operacyjnego
Teraz musisz po raz pierwszy uruchomić emulator. Pamiętaj o jednej rzeczy: kiedy klikniesz wewnątrz okna qemu, wskaźnik myszy zostanie przechwycony. Aby go "uwolnić", wciśnij Ctrl+Alt.
Jeśli chcesz skorzystać z bootowalnej dyskietki, uruchom Qemu w następujący sposób:
qemu -floppy aptosid.iso -net nic -net user -m 512 -boot d aptosid.qcow
jeśli twój CD-ROM jest bootowalny, uruchom Qemu z tymi opcjami:
qemu -cdrom aptosid.iso -net nic -net user -m 512 -boot d aptosid.qcow
Teraz zainstaluj aptosida jakbyś to robił na prawdziwym dysku.
Uruchamianie systemu
Aby uruchomić system, wpisz:
qemu [hd_image]
Dobrym pomysłem jest stworzenie obrazu overlay. W ten sposób możesz stworzyć obraz twardego dysku raz i qemu będzie zapisywać zmiany w zewnętrznym pliku. Pozbywasz się w ten sposób problemów z niestabilnym działaniem, ponieważ łatwo jest wrócić do poprzedniego stanu systemu.
Aby utworzyć obraz overlay, napisz:
qemu-img create -b [[base''image]] -f qcow [[overlay''image]]
Zastąp obraz twardego dysku dla base_image (w naszym przypadku aptosid.qcow). Potem możesz uruchomić qemu:
qemu [overlay_image]
Oryginalny obraz pozostanie nietknięty. Należy pamiętać, że podstawowy obraz nie może być przeniesiony lub mieć zmienioną nazwę, overlay pamięta jego pełną ścieżkę.
Użycie prawdziwej partycji jako jednej partycji podstawowej na obrazie twardego dysku
Czasami możesz chcieć użyć jednej z twoich partycji systemowych z qemu (na przykład, jeśli chcesz wystartować twój komputer i qemu z podanej partycji). Możesz to zrobić używając oprogramowania RAID w trybie liniowym (potrzebujesz sterownik linear.ko) i urządzenie loopback: sztuczka polega na dynamicznym dodaniu master boot rekordu (MBR) do rzeczywistej partycji, którą chcesz dodać do obrazu dysku qemu.
Załóżmy, że masz niezamontowaną partycję /dev/sdaN z jakimś systemem plików i chcesz ją włączyć do obrazu dysku qemu. Najpierw stwórz mały plik, by przechować MBR:
dd if=/dev/zero of=/sciezka/do/mbr count=32
Tu został stworzony 16 KB (32 * 512 bytes) plik. Ważne, aby plik nie był zbyt mały (nawet jeśli MBR potrzebuje tylko pojedynczy 512-bajtowy blok), ponieważ im mniejszy będzie, tym mniejszy będzie musiał być fragment oprogramowania urządzenia RAID, co może wpłynąć na wydajność. Następnie należy skonfigurować urządzenie loopback na pliku MBR:
losetup -f /sciezka/do/mbr
Załóżmy, że utworzone urządzenie to /dev/loop0, ponieważ nie korzystaliśmy do tej pory z innych urządzeń loopback. Następnym krokiem jest stworzenie "złączonego" MBR + /dev/sdaN obrazu dysku przy użyciu oprogramowania RAID:
modprobe linear mdadm --build --verbose /dev/md0 --chunk=16 --level=linear --raid-devices=2 /dev/loop0 /dev/sdaN
Powstały /dev/md0 jest tym, co będziemy używać jako obraz dysku dla qemu (nie zapomnij ustawić uprawnień, by emulator miał do niego niego dostęp). Ostatnim (i w pewnym stopniu skomplikowanym) krokiem jest ustawienie konfiguracji dysku (geometria dysku i tablica partycji), aby miejsce rozpoczynania się partycji podstawowej w MBR był zgodny z tym z /dev/sdaN wewnątrz /dev/md0 (offset dokładnie 16 * 512 = 16384 bajtów w tym przykładzie). Zrób to używając fdisk na rzeczywistym urządzeniu, nie na emulatorze: domyślny program wykrywania dysku z qemu często daje wynik nie zaokrąglony do kilobajtowego offsetu (jak 31.5 KB), który nie może być przyjęty przez oprogramowanie RAID. W związku z tym, na rzeczywistym sprzęcie:
fdisk /dev/md0
Następnie stwórz pojedynczą partycję podstawową odpowiadającą /dev/sdaN, i eksperymentuj z poleceniem 's'ector z 'x'pert menu, aż pierwszy cyliner (gdzie zaczyna się pierwsza partycja) będzie zgodny z wielkością MBR. Na koniec, 'w'rite (zapisz) wynik do pliku: zadanie zakończone. Masz teraz partycję, którą możesz zamontować bezpośrednio z rzeczywistego systemu, jak również jako część obrazu dysku qemu:
qemu -hdc /dev/md0 [...]
Możesz oczywiście ustawić menadżer uruchamiania na obrazie dysku używając qemu, oryginalna partycja /boot/sdaN partition zawiera niezbędne narzędzia.

 Szukaj
Szukaj

