Nazewnictwo dysków
UWAGA: w sprawie nazywania partycji patrz UUID, Nazywanie partycji i fstab, ponieważ teraz aptosid domyślnie używa UUID
Metody nadawania nazw
Dla dysków
Od czasu wprowadzenie udev, Universal Unique Identifier (UUID) i pojawienia się ostatnich kerneli linuksa, wszystkie urządzenia blokowe używają trzyliterowego oznaczenia i cyfrowego wyróżnika: sda dla urządzeń dyskowych i sdaX dla partycji twardych dysków.
Niezależnie, jaki standard jest użyty, PATA (IDE), SATA (Serial ATA), lub SCSI, jedynym sposobem odróżnienia jednego dysku od drugiego jest trzecia litera urządzenia /dev/sda1, /dev/sdb1, /dev/sdc1, /dev/sdd1 itp.
Możesz zobaczyć swoje urządzenia nazwane w ten sposób, gdy nakierujesz wskaźnik myszy na ikonę napędu na pulpicie aptosid.com w trybie live lub instalacji na dysku.
Zalecamy stworzenie tabeli, na której znajdą się szczegóły dotyczące wszystkich urządzeń blokowych dostępnych w twoim komputerze. Chociaż jest to czynność nudna, może zaoszczędzić wiele czasu i problemów w przyszłości.
Plik aptosid.com /etc/fstab przechowuje nazwy /dev/ sdaX ujęte w nawias kwadratowy w liniach komentarza ponad każdą informacją o montowanej partycji. Na przykład (pogrubienie tylko dla celów przykładu).
# added by aptosid [/dev/sdd1, no label] UUID=2ae950df-7d72-4d9b-a71a-bad1eb2d4f6a / ext4 defaults,errors=remount-ro,relatime 0 1
Dla partycji
Jak widać powyżej, dla partycji /dev/disk identyfikator jest uzupełniony przez liczbę.
Istnieją następujące typy partycji: podstawowa, rozszerzona i logiczna (dysk logiczny); te ostatnie znajdują się na partycji rozszerzonej. Maksymalnie mogą istnieć 4 partycje podstawowe lub 3 podstawowe i 1 rozszerzona. Partycja rozszerzona może zawierać do 11 dysków logicznych.
Partycje podstawowe lub rozszerzone mogą mieć nazwę pomiędzy sda1 i sda4. Partycje logiczne zawsze sąsiadują ze sobą i są częścią partycji rozszerzonej. Możesz zdefiniować (przy pomocy libata) maximum 11 takich partycji, a ich oznaczenia zaczynają się od liczby 5 (np. sda5) i kończą się 15 (sda15)
Kilka przykładów dla aplikacji
/dev/sda5 : może być tylko partycją logiczną (w tym przypadku pierwszą na swoim urządzeniu), prawdopodobnie umieszczoną na pierwszym dysku SATA lub IDE w twoim komputerze (zależy to od ustawień BIOS).
/dev/sdb3 może być tylko partycją podstawową lub rozszerzoną; oznaczenie literowe jest iine niż w pierszym przypadku, możemy tylko stwierdzić, że ta partycja na pewno nie znajduje się na tym samym urządzeniu.
Wcześniejsze i teraz przestarzałe oznaczenia dla urządzeń IDE
Na starszych systemach linuksowych, urządzenia dyskowe IDE (PATA) odróżniały się od tych, które stosują obecny standard przez nazwę hdaX zamiast sdaX.
Partycjonowanie dysku twardego przy pomocy cfdisk
Dla zwykłego użytku zalecamy system plików ext4, jest to domyślny system plików dla aptosid.com i posiada dobre wsparcie techniczne.
Otwórz konsolę/xterm, zostań rootem i uruchom cfdisk: (jeśli pracujesz na systemie zainstalowanym na twardym dysku, musisz podać hasło roota)
su cfdisk /dev/sda
Interfejs użytkownika
Na pierwszym ekranie cfdisk wyświetla bieżącą tablicę partycji z nazwami i kilkoma informacjami o każdej partycji. Na ekranie poniżej znajdują się przyciski z poleceniami. Aby przechodzić między partycjami, użyj klawiszy nawigacyjnych: strzałka w górę i w dół. Aby przejść między poleceniami, użyj klawiszy: lewej i prawej strzałki
Usuwanie partycji
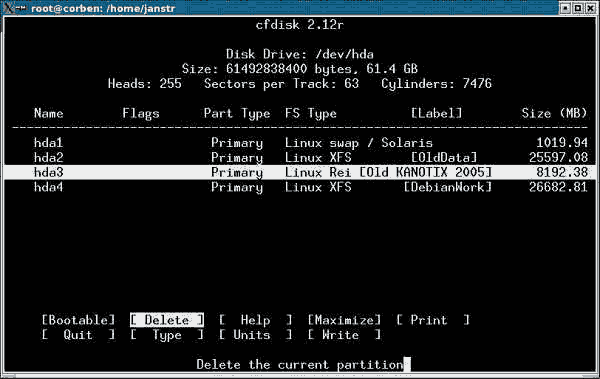
Aby usunąć partycję, podświetl ją przy pomocy strzałek w górę i dół, wybierz polecenie
Delete
przy pomocy strzałek w lewo i prawo i wciśnij
Enter
Tworzenie nowej partycji
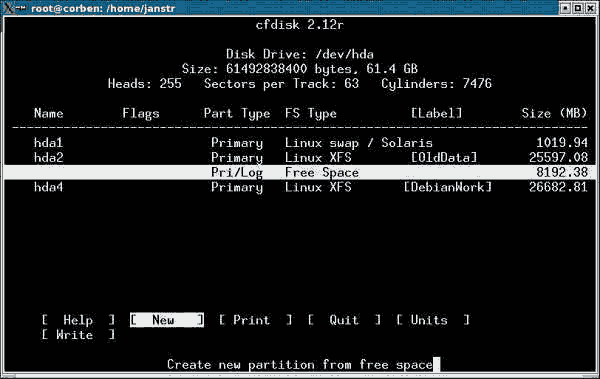
Aby stworzyć nową partycję, użyj polecenia:
New
(wybierz je przy pomocy strzałek w lewo i prawo), i wciśnij enter. Musisz zdecydować między partycją primary i logical. Jeśli chcesz partycji logicznej, program stworzy ją automatycznie. Następnie musisz wybrać wielkość partycji (w MB). Jeśli nie możesz wpisać wartości w MB, wróć do głównego ekranu przy pomocy klawisza Esc, i wybierz MB przy pomocy polecenia
Units
Typ partycji
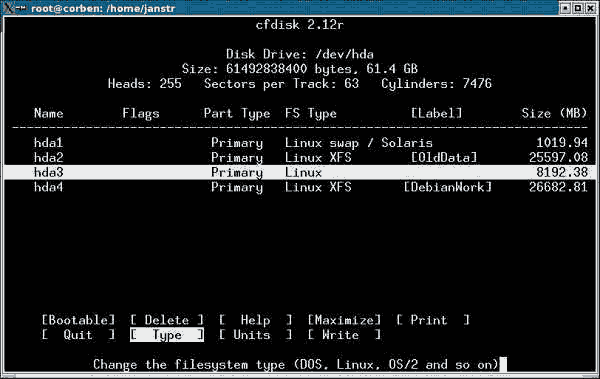
Aby ustawić typ partycji dla Linux swap lub Linux, podświetl partycję i użyj polecenia:
Type
Otrzymasz listę różnych typów. Naciśnij spację i otrzymasz dalszą część listy. Odnajdź typ partycji, który potrzebujesz i wpisz jego numer. (Linux swap to typ 82,systemy plików Linux to 83)
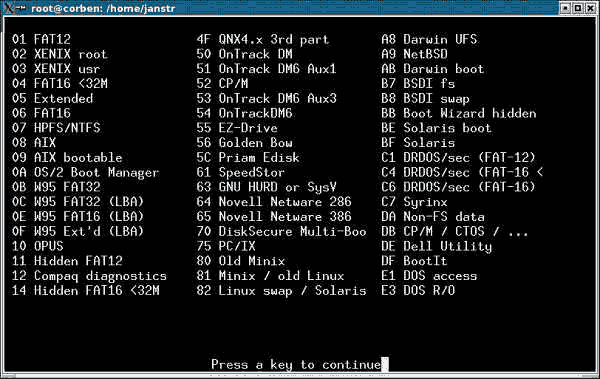
Nadawanie partycji flagi "boot"
Nie ma potrzeby czynienia partycji bootowalnej dla linuksa, ale niektóre inne systemy tego potrzebują. Podświetl partycję i wybierz polecenie. Note: When installing on a external HD then one partition must be bootable:
Bootable
Zapisanie wyniku na dysk
Kiedy zakończysz, możesz zapisać dokonane zmiany przy użyciu polecenia Write. Tablica partycji zostanie zapisana na dysk. (jeśli pojawi się błąd dotyczący dos, możesz go zignorować). Ponieważ proces zniszczy wszystkie dane na partycjach, które usuwasz lub zmieniasz, powinieneś być pewny, że chcesz tego, zanim wciśniesz klawisz
Return
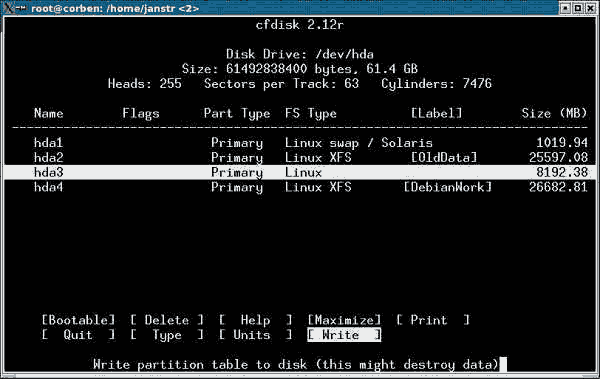
Wyjście
Aby zakończyć pracę z programem, wybierz polecenie Quit. Po opuszczeniu cfdiska, a przed rozpoczęciem formatowania czy instalowania, powinieneś uruchomić ponownie swój komputer, aby aptosid mógł ponownie odczytać nową tablicę partycji.
Formatowanie partycji (po partycjonowaniu przy pomocy cfdiska)
Podstawy
Partycja musi mieć system plików. Linux może korzystać z wielu systemów plików. Do wyboru mamy ReiserFs, Ext4, a dla doświadczonych użytkowników XFS i JFS. Ext2 jest przydatny jako format składowania danych, ponieważ istnieje sterownik dla windows umożliwiający wymianę danych między systemami.Ext2 Installable File System For MS Windows.
Dla zwykłego użytku zalecamy system plików ext4, jest to domyślny system plików dla aptosid.com i posiada dobre wsparcie techniczne.
Formatowanie
Po zamknięciu cfdiska wracamy do konsoli. Aby formatować, musisz być rootem. Aby formatować partycję główną i/lub domową, w tym przykładzie hdb1, wpisujemy: (jeśli pracujesz na systemie zainstalowanym na twardym dysku, musisz wpisać tu hasło roota)
su mkfs -t ext4 /dev/hdb1
Pojawi się pytanie, na które odpowiedz yes, jeśli jesteś pewny, że wybrałeś właściwą partycję.
Kiedy polecenie zakończy swoje działanie, otrzymasz informację, że przeniesienie formatu plików ext4 na twardy dysk zakończyło się sukcesem. Jeśli nie pojawi się ten komunikat, prawdopodobnie coś poszło źle z partycjonowaniem w cfdisku, lub hdb1 nie jest partycją linuksową. W tym przypadku możesz to sprawdzić przy pomocy:
fdisk -l /dev/hdb
Jeśli coś poszło źle, możesz spróbować partycjonowania drugi raz.
Jeśli formatowanie zakończyło się sukcesem, wykonaj tę samą procedurę dla partycji home, jeśli chcesz mieć oddzielną.
Na koniec formatujemy partycję swap, w tym przykładzie hdb3:
mkswap /dev/hdb3
a następnie:
swapon /dev/hdb3
Następnie sprawdzamy, swap jest rozpoznawany, poprzez wpisanie w konsolę:
swapon -s
nowo zamontowany swap powinien być teraz rozpoznawany, w naszym przypadku jako:
| Filename | Type | Size | Used | Priority |
|---|---|---|---|---|
| /dev/hdb3 | partition | 995988 | 248632 | -1 |
Jeśli swap jest rozpoznawany poprawnie, wpisujemy
swapoff -a
i uruchamiamy ponownie komputer.
Teraz jesteśmy gotowi do rozpoczęcia instalacji.

 Szukaj
Szukaj

