Partycjonowanie twojego dysku HD z uzyciem Gparted/KDE Partition Manager
UWAGA: w sprawie nazewnictwa dysków sprawdź UUID, nazewnictwo partycji i fstab, ponieważ teraz aptosid domyślnie używa UUID
Narzędzia partycjonujące mogą żądać hasła superużytkownika (root), wpisz sux następnie swoje hasło. Przy pracy na Live-ISO, gdzie hasło nie jest ustawione sux, a następnie nacisnij 'enter' . Zobacz też: Tryb Live
Zmiana wielkości partycji NTFS wymaga ponownego startu systemu! NIE WYKONUJ innych operacji na tej partycji przed ponownym uruchomieniem systemu, w przeciwnym razie pojawią się komunikaty o błędach. Proszę przeczytaj to.
Zawsze twórz kopie zapasowe swoich danych!
Podstawy
Partycja musi mieć system plików. Linux może korzystać z wielu systemów plików. Do wyboru mamy ReiserFs, Ext4, a dla doświadczonych użytkowników XFS i JFS. Ext2 jest przydatny jako format składowania danych, ponieważ istnieje sterownik dla MS Windows™ umożliwiający wymianę danych między systemami. Ext2 Installable File System For MS Windows.
Dla zwykłego użytku zalecamy system plików ext4, jest to domyślny system plików dla aptosid.com i posiada dobre wsparcie techniczne.
Użycie KDE Partition Manager & Gparted
Tworzenie i zarządzanie partycjami nie jest czymś co wykonujemy na co dzień. Dlatego dobrym pomysłem jest przeczytanie tej instrukcji, aby czuć się komfortowo ze stosowanymi pojęciami i kilkoma panelami, które będą wyświetlane. The following assumes that you are using a live-iso . Should you be hard disk installed <sudo> will not work, refer to About Xapps whilst in X as root .
KDE Partition Manager, if installed on the live-iso - run in a terminal:
sudo partitionmanager
Gparted, if installed on the live-so - run in a terminal:
sudo gparted
GGparted will you let create and see GPT disks.
If you need to partition a USB drive, (or SD and SDXC cards), whilst hard disk installed you will need to be root. Refer to About Xapps whilst in X as root else use the commandline tools cfdisk or gdisk.
-
Kiedy GParted lub KDE Partition Manager jest uruchamiany, otwierane jest okno, a napędy są skanowane.
W Menadżerze partycji KDE napędy są uwidocznione na liście z lewej strony.
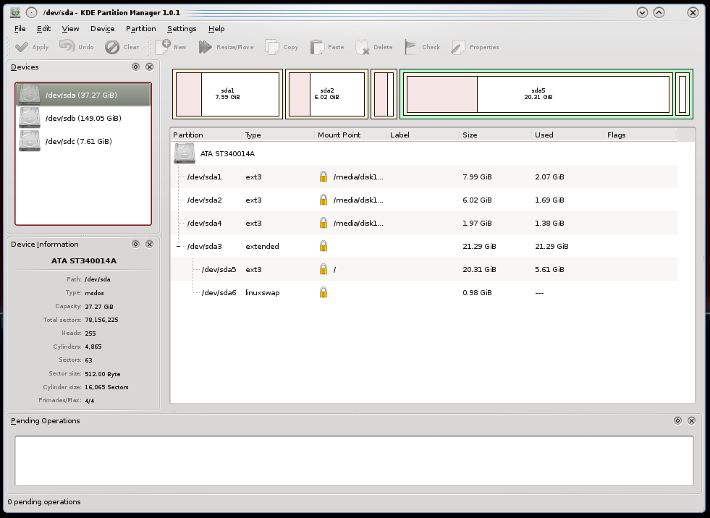
W Gparted, jesli klikniesz na menu (u góry z lewej), pojawia się rozwijana lista. Możesz wybrać odświeżenie listy napędów będących w Twoim systemie .
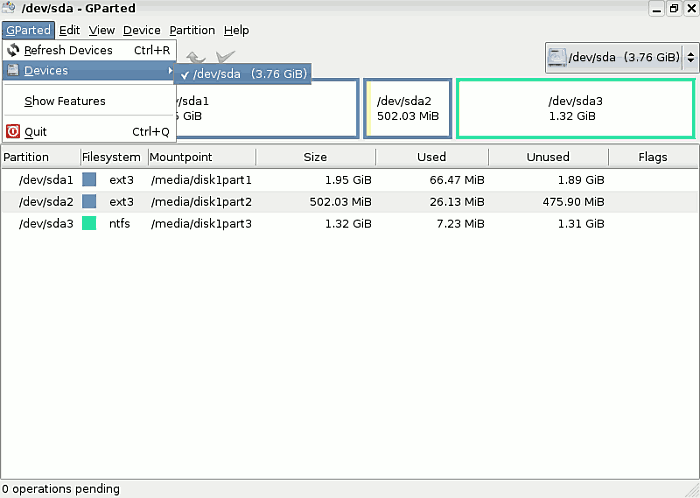
Powyższe ujęcie pokazuje Gparted. KDE Partition Manager zachowuje się w podobny sposób.
-
Edycja
W menu Edycja znajdują się trzy funkcje, które mogą okazać się istotne podczas przeprowadzania zmian:
Cofnij ostatnie działanie
Wyczyść listę działań
Zastosuj wszystkie działania. -
Widok
-
Device Information (Informacje o urządzeniu)
Panel Harddisk Information pokazuje szczegóły informacji o twardym dysku, takie jak model, wielkość itp. jest on najbardziej użyteczny w przypadku systemu z wieloma dyskami, gdzie informacje są potrzebne do potwierdzenia, że badany dysk jest tym właściwym.
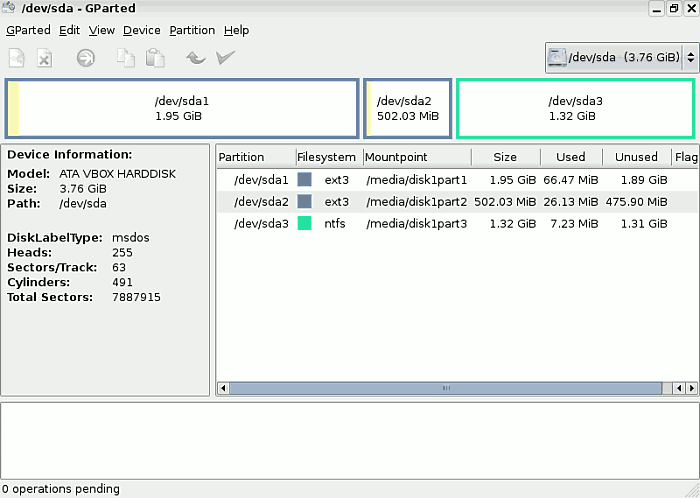
-
Zaplanowane działania
W dolnym oknie znajduje się lista operacji do przeprowadzania. Informacje są przydatne, ponieważ pokazują liczbę operacji w toku.
-
-
Urządzenie
Device pozwala na ustawienie etykiety dysku.
-
Partycja
To jest najważniejsze menu. Pozwala na wykonanie wielu operacji, część z nich jest niebezpieczna.
Usuń należy wybrać, gdy chcesz usunąć partycję. Aby wykonać operację, najpierw należy wybrać partycję.
Zmień rozmiar/Przenieś służy do zmiany wielkości lub przesunięcia partycji.
-
Tworzenie nowej partycji
W pasku narzędzi, przycisk Nowa pozwala na stworzenie nowej partycji, jeśli wybrałeś nieprzydzielony obszar. Pojawi się nowe okno, które pozwoli ci wybrać wielkość partycji, typ (podstawowa, rozszerzona, dysk logiczny) i system plików.
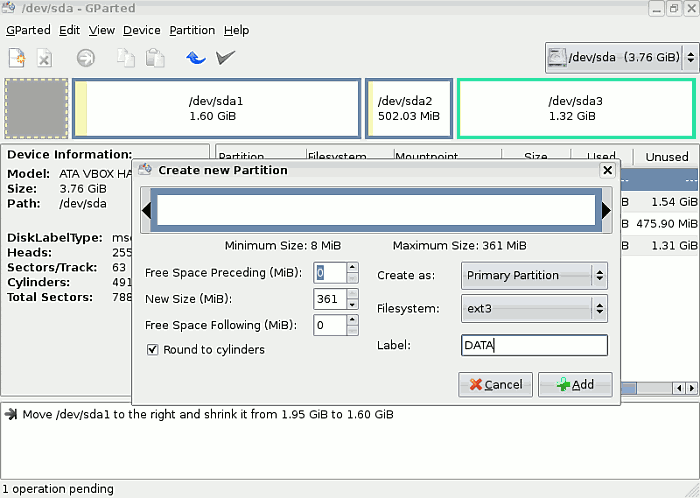
-
Jeśli popełnisz błąd
Jeśli popełnisz błąd, możesz skorzystać z przycisku Delete, aby usunąć wybraną partycję, lub jeśli nie zatwierdziłeś swojej decyzji, możesz skorzystać z przycisku Undo.

-
Zmiana wielkości/przenoszenie
Jeśli chcesz zmienić wielkość partycji, kliknij przycisk Resize/Move, pojawi się wtedy nowe okno. Skorzystaj z myszy, by zmniejszyć (lub zwiększyć) partycję, wykorzystaj do tego celu strzałki.
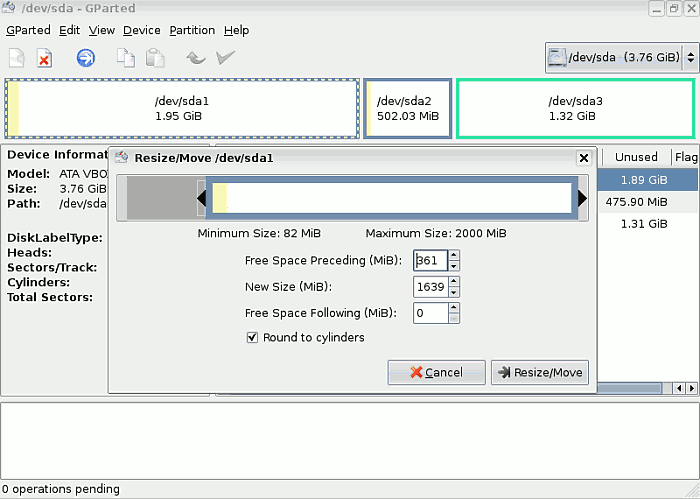
Po poleceniu Zmień Rozmiar kliknij Zastosuj, ponieważ żadne operacje nie zostaną przeprowadzone, dopóki ich nie zatwierdzisz.
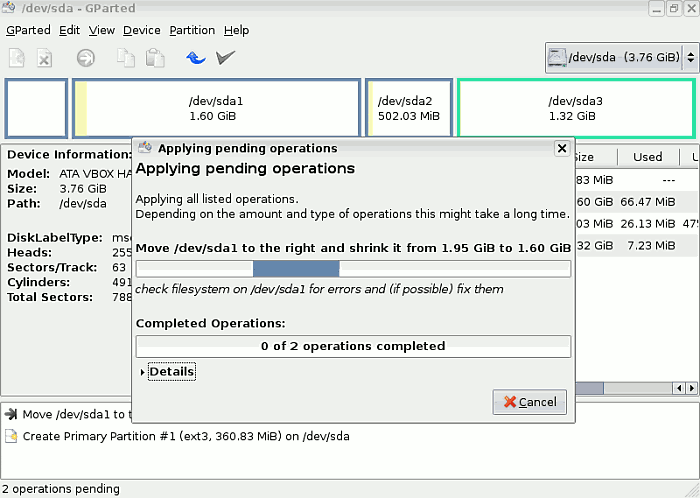
Czas trwania operacji zależy od wielkości nowej partycji.
Po zmianach w tablicy partycji, wyloguj się z aptosid.com i uruchom ponownie system, aby odczytać nową tablicę partycji.
Zmiana wielkości partycji NTFS
Zmiana wielkości partycji NTFS wymaga ponownego startu systemu! NIE WYKONUJ innych operacji na tej partycji przed ponownym uruchomieniem systemu, w przeciwnym razie pojawią się komunikaty o błędach.
- Po uruchomieniu MS Windows™, system pokaże specjalny ekran i komunikat o spójności dysku: Sprawdzanie systemu plików na c :
- Pozwól AUTOCHK działać: NT potrzebuje sprawdzić swój system plików po operacji zmiany rozmiaru.
- Po zakończeniu procesu, komputer automatycznie się zrestartuje po raz drugi. Dzięki temu mamy pewność, że wszystko będzie działało doskonale
- Po ponownym uruchomieniu, Windows XP będzie działał prawidłowo, ale musisz pozwolić zakończyć start i poczekać na okno logowania!
Pełna dokumentacja GParted: Aby przeczytać pełną dokumentację zawierającą instrukcję kopiowania partycji, przejdź na stronę GParted
Jak zapisywać na partycji NTFS przy pomocy ntfs-3g
Ostrzeżenie: Mimo, że ntfs-3g osiągnął status 'stabilny', nie używaj go nigdy bez zewnętrznej kopii bezpieczeństwa i oczywiście nie na systemach produkcyjnych! Używasz go na własne ryzyko!
Otwórz konsolę i wpisz następujące polecenia: Patrz Partycjonowanie twardego dysku - nazewnictwo
su apt-get update && apt-get install ntfs-3g umount /media/xdxx mount -t ntfs-3g /dev/disk/by-uuid/xxyyzz[etc] /media/xdxx aby wyjść z konsoli wpisz: exit
An example to add ntfs to /etc/fstab after installing ntfg-3g for a permanent mount point is :
UUID=486E97C46E97A8E8 /media/disk3part1 ntfs defaults 0 0
Teraz twoja partycja NTFS powinna być zamontowana w trybie rw i powinieneś móc zapisywać na niej dane. Ale pamiętaj, ostrzegamy! Używaj ntfs-3g w nagłych wypadkach, nie jest rekomendowane codzienne wykorzystywanie tego oprogramowania.
exfat
exfat is a proprietary file system covered by patents held by Microsoft ™ and commonly found on SDXC cards. To mount/read/write to the file system, simply install the exfat-fuse package:
apt-get update && apt-get install exfat-fuse

 Szukaj
Szukaj

