Pregătirea pentru instalarea pe Hard-Disk
Pentru uzul curent recomandăm tipul de fişiere ext4. Este sistemul implicit în aptosid şi este foarte bine întreţinut.
Înaintea instalării vă rugăm să deconectaţi toate memoriile USB, camerele, etc.
Instalarea pe dispozitive USB necesită paşi suplimentari. Prin editarea fişierului de instalare: ~/.sidconf se pot schimba opțiunile de instalare inplicite cum ar fi folosirea unui sistem de fişiere diferit și/sau instalarea sistemului pe mai multe partiţii.
De exemplu creerea unei partiţii separate pentru directorul /home.
Este foarte recomandat să aveţi o partiţie separată pentru date. În termeni de stabilitate și de recuperare a datelor, ca urmare a unui dezastru, beneficiile sunt incomesurabile.
De aceea directorul $HOME devine locul unde configurările aplicaţiilor de bază sunt ţinute sau, să spunem altfel, este un container unde aplicaţiile păstrează configurările/setările personale și este locul unde sunt păstrate toate datele personale.
Reinstalarea de aplicații utilizabile pe un alt calculator
Pentru a crea o listă cu aplicaţiile deja instalate, în scopul de a le 'pune' pe o alta mașină sau în anumite cazuri, chiar pe propria mașină, rulați comanda următoare într-un terminal (consolă):
dpkg -l|awk '/^ii/{ print $2 }'|grep -v -e ^lib -e -dev -e $(uname -r) >/home/username/installed.txt
Apoi copiați fișierul text rezultat pe un dispozitiv usb sau pe orice alt periferic mobil (cdrom).
Copiați acest fișier în directorul $HOME pe a doua mașină și folosiți această listă ca referință pentru instalarea aplicaţiilor necesare.
RAM și Swap
Pe calculatoarele cu mai puţin de 512 Mb RAM trebuie să aveţi o partiţie swap. Mărimea acesteia nu trebuie să fie mai mică de 128 Mb (informaţiile date de cfdisk NU ar trebui crezute atâta vreme cât el calculează în baza 10) dar nici o partiţie swap mai mare de 1G nu are rost.
Vă rugăm consultați: Partiţionarea Hard-Disk-ului
ÎNTOTDEAUNA FACEŢI SALVĂRI DE SIGURANŢĂ A DATELOR! inclusiv semnele de carte (bookmarks) și email-urile!
Vedeți șiBack-Up cu rdiff și Back-Up cu rsync. O altă variantă este cu 'sbackup' (trebuie instalat).
Instalarea pe Hard-Disk este mai confortabilă iar sistemul rulează mai rapid decât atunci când rulează de pe CD.
Setați (în BIOS) CD-ROM-ul ca prim dispozitiv de boot. La majoritatea computerelor puteţi intra în BIOS apăsând tasta [del] în timpul procesului de boot-are.
În unele versiuni de BIOS se poate pur şi simplu să alegeți dispozitivul de pe care să se încarce sistemul la pornire, de exemplu la un BIOS tip AMI, folosim tasta F11 sau F8.
În cele mai multe cazuri aptosid trebuie să pornească. În caz contrar puteţi folosi opțiunile de boot, (numite cheatcodes sau parametri de boot) care pot fi scrise direct în linia de comandă a managerului de boot. Folosirea parametrilor de boot (ex. pentru rezoluţia ecranului sau limba selectată) poate salva un timp prețios în faza de configurare de după instalare.
A se vedea Cheatcodes sau Rezoluții VGA (Un exemplu util este folosirea tastei F4, la pornirea de pe Live CD, pentru a alege limba viitorului sistem).
Boot-are (U)EFI
Bootloader-ul va fi un program EFI instalat în /boot/efi/EFI/debian/grubx64.efi fiind parte a sistemului de partiționate EFI și mount-at sub /boot/efi/ în sistemul instalat, care trebuie să îndeplinească următoarele condiții:
- Placa de bază trebuie să aibă activată opțiunea EFI firmware cu EFI booting.
- O versiune curentă a aptosid-amd64.iso
- Boot-ați de pe un mediu live folosind UEFI și va apare un meniu grub2 alb/albastru în loc de meniul grafic obișnuit oferit de isolinux pentru boot-area cu BIOS.
- Să aveți un disk GPT partiționat în sistemul EFI (tip EF00). Acesta trebuie să fie formatat vfat sau FAT .
- Instalarea nu trebuie să se facă pe un disk USB. Dacă vreți să faceți un stick USB boot-abil vedeți Dispozitive amovibile boot-abile UEFI.
Dispozitive amovibile boot-abile UEFI
Pentru crearea unui dispozitiv UEFI boot-abil, cum ar fi un stick USB, conținutul aptosid ISO trebuie extras pe o partiție farmatată vfat și marcată ca boot-abilă.
Opțional acest mediu amovibil poate fi făcut compatibil cu boot-area PC-BIOS instalând un sector de boot tradițional pe lângă bootloader-ul EFI (considerând /dev/sdz1 ca fiind partiția de pe stick-ul USB unde vrem să instalăm sistemul).
syslinux -i -d /boot/isolinux /dev/sdz1 install-mbr /dev/sdz
Boot-area UEFI Securizată
Momentan aptosid nu oferă suport pentru UEFI Secure Boot. Intenția noastă actuală este de a vedea mai întâi cum va aborda Debian acest UEFI Secure Boot și apoi vom decide calea de urmat pentru aptosid.
Pentru a face posibilă boot-area multiplă a unui sistem aptosid cu alte sisteme de operare, UEFI Secure Boot trebuie să fie desactivat din sistemul firmware. Firmware-ul de bază ar trebui să ofere un meniu de boot, deși pe unele mașini asta înseamnă să boot-ați în MS OS Win 8 și să căutați prin diverse meniuri pentru a opri UEFI Secure Boot și apoi să reboot-ați.
Rod Smith de la rodsbooks.com oferă o abordare intuitivă a subiectului în articolul: Managing EFI Boot Loaders for Linux: Dealing with Secure Boot.
Partiționarea disk-urilor GPT și UEFI
Pentru partiționarea disk-urilor GPT și UEFI consultați: Partiționarea cu gdisk a disk-urilor GPT.
Alegerea limbii în care veți folosi instalarea
Instalarea limbii cu KDE-full
Selectați limba de baza din menu-ul grub (F4) în versiunea lui kde-full ca să instalați localizarea pentru desktop și multe alte aplicații în timp ce efectuați boot-area.
Aceasta asigură că ele vor fi prezente după instalarea limbilor necesare pentru sistemul dat.
Capacitatea de memorie necesară pentru această acțiune depinde de limbă și aptosid ar putea refuza instalarea automată a unor limbi dacă realizează că RAM-ul este insuficient pentru aplicație și va boot-a secvența cerută continuând în limba engleză dar cu setările locale dorite (monedă, dată, timp, tastatură).
O memorie de minim (mai bine dacă este mai mare de) 1 GB este necesară și va fi sigură pentru limbile susținute și anume:
Default - Germană(German)
Default - Engleză (English-US)
*Cehă (Czech)
*Daneză (Danish)
*Spaniolă (Spanish)
*Engleză (GB)
*Franceză (French)
*Italiană (Italian)
*Japoneză (Japanese)
*Olandeză (Dutch)
*Poloneză (Polish)
*Portugheză (Portuguese BR and PT)
*Română (Romanian)
*Rusă (Russian)
*Українська (Ukrainian)
Selectarea limbii depinde de disponibilitatea traducerii ei în manualul aptosid: implicați-vă în traducere ca să adăugați limba dvs.
Alte instalări de limbă cu KDE-lite
- Selectați limba dorită din menu-ul gfxboot (F4). (Vezi de asemeni Cheatcodes Live-CD specifice în aptosid).
Dosarele de limbă nu se află pe Live-CD, astfel încât sistemul va fi activat în limba engleză automat. Cu toate acestea sistemul va face configurarea necesară pentru limba preferată și deci nu trebuie să faceți nici o schimbare în sistem în afară de instalarea dosarelor de limbă. - Porniți instalarea.
- Instalați pe HD și reboot-ați.
- După instalarea pe HD, instalați limba aleasă și aplicațiile ei via apt-get.
Prima boot-are de pe HD
După ce boot-ați petru prima dată veți descoperi că aptosid a uitat propria configuratie de rețea. Rețeaua poate fi setată cu usurință de la Kmenu > Internet > Ceni. Pentru roamimg adițional WIFI/WLAN vă rugăm să citiți aici.
Programul de instalare aptosid
1. Programul de instalare este pornit din icon-ul Desktop, KMenu> System>aptosid-installer sau de la consolă folosind:
su install-gui.bash
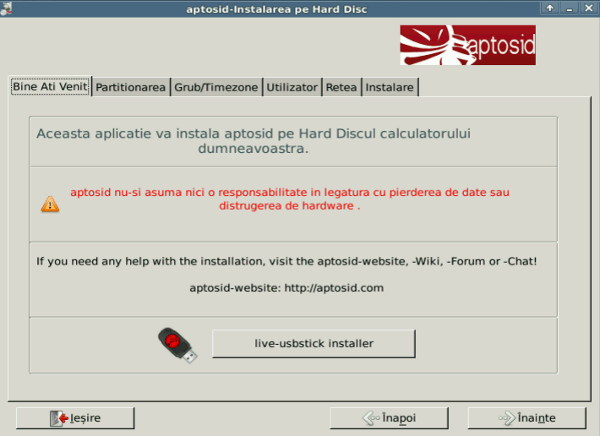
2. După ce aţi citit (şi înţeles) mesajul de avertizare, trecem la alegerea partiţiei.
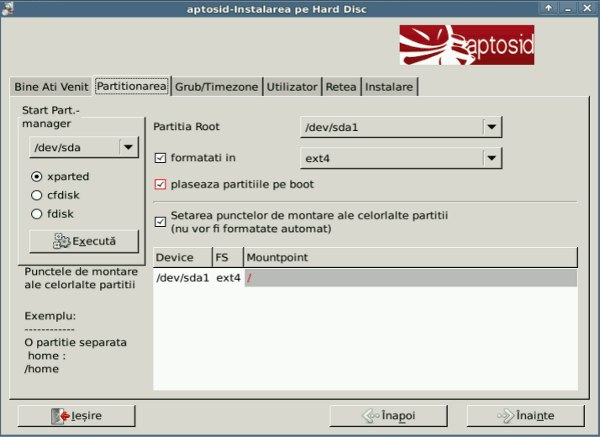
Acum alegeți unde doriți să plasați instalarea și noi vom stabili punctele de instalare. Partițiile pentru care noi nu stabilim puncte de instalare sunt mount-ate de către instalator (partiția swap va fi mount-ată automat când sistemul pornește).
NOTĂ: Dacă aveți o partiție de root ('/") formatată cu sistemul de fișiere preferat de dvs, puteți să "uncheck" (de-bifați) în spatiul destinat lui "formatează cu", dacă "drop box" reflectă sistemul de fișiere preferat de dvs.
Toate celelalte partiții vor fi plasate ca /media/nume_partiție. Aici trebuie să selectați partiția root ("/") pentru instalarea aptosid. Totusi, acesta este momentul când puteți alege să creați o partiție de date. Un click-stânga (left-click) vă va arăta opțiunile pentru fiecare partiție.
V-ați salvat (backed up) datele?
Dacă nu ați partiționat încă HD-ul faceți-o cu Start Part.-manager și uitați-vă la Partiționarea HD-ul folosind Gparted sau, dacă doriți să folosiți "shell-ul", citiți Partiționarea HD-ul
Puteți de asemeni să începeți de la konsole/terminal
su-to-root -X -c gparted
sau
su cfdisk
3. aptosid folosește Grub ca manager de boot deci vom instala Grub în MBR! Dacă aici veţi alege altceva trebuie să ştiţi foarte bine ce faceţi.
Grub recunoaşte şi alte sisteme de operare (ex. Windows) şi le adaugă la meniul de boot.
Mai târziu veţi putea modifica Grub în această fereastră.
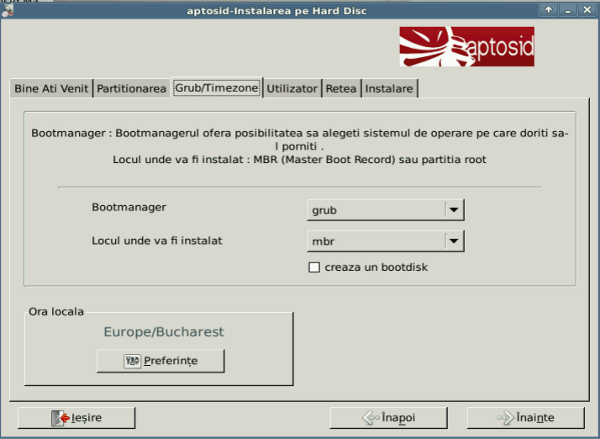
4. Apoi vom alege numele utilizatorului, parola de utilizator şi parola de root (vă rugăm să le ţineţi minte!).
Adăugarea altor utilizatori se face după instalare, via terminal cu comanda adduser.
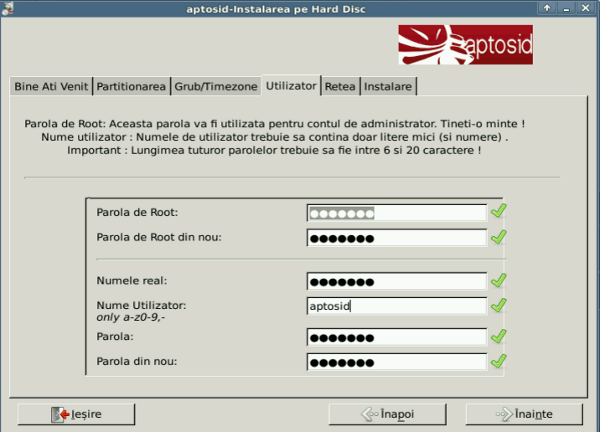
5.Acum alegeţi numele pe care să-l aibă calculatorul după instalare (puteţi să-l numiţi cum vreţi - Hostname: acesta poate conţine doar litere şi cifre dar nu trebuie să înceapă cu un număr.
După aceea puteți alege, dacă doriți, ca ssh să pornească automat sau nu.
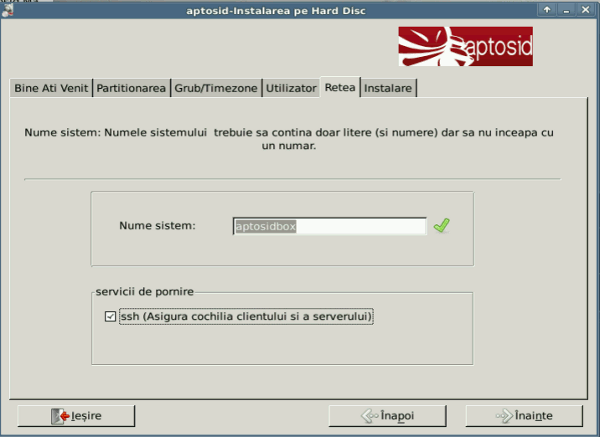
6. Această atenționare aste ultima ocazie de a corecta parametrii de instalare. Reverificați acești parametrii cu mare atenție, după care dați clik pe Save Config and Next...
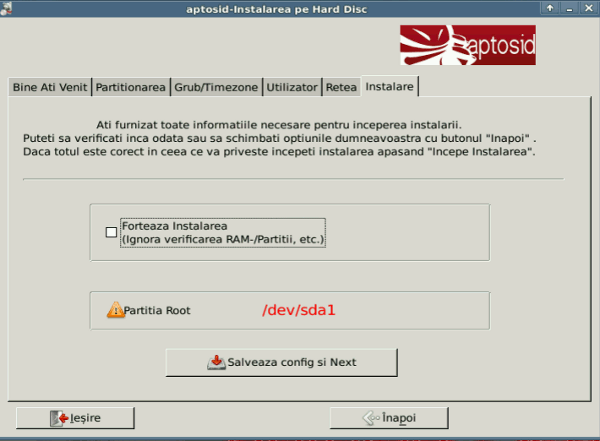
În această etapă a instalării se poate schimba/edita fișierul de configurare după care instalarea poate folosi acest (nou) fișier. Instalatorul nu face nici o verificare deci orice clic pe back în instalator duce la pierderea fișierul de configurare, așa că nu dați clik pe back în instalator dacă nu doriți să pierdeți fișierul de configurare editat manual.
Editarea fișierului (~/.sidconf) este recomandată utizatorilor experimentați în linux, care doresc să adauge schimbări specifice la fișierul de configurare sau au o schemă de partiționare specială care poate fi ignorată de verificarea automată a instalatorului.
Dacă instalatorul detectează că încercați să instalați peste un vechi $HOME vă va atenționa și nu vă va permite să continuați instalarea până când nu schimbați numele de utilizator.
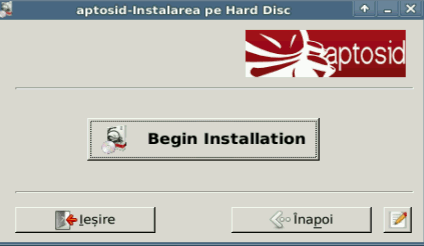
Pentru a începe instalarea dați clik pe Begin Installation. Întregul proces de instalare pe mașini noi este între 5-15 minute iar pe mașini vechi de 60 minute.
Dacă procesul de instalare 'pare' oprit nu disperați, lăsați ceva timp suplimentar să se scurgă ...
Sfărșit !
Reboot-ați, scoateți cdrom-ul și boot-ați în noul sistem instalat pe Hard-Disk.
Prima pornire
La prima pornire a sistemului veţi descoperi că aptosid a pierdut configurarea reţelei. Va trebui să faceţi o nouă configurare (Wlan, Modem, ISDN,...)
Dacă prima dată reţeaua a fost detectată automat (DHCP) chiar folosind un DSL-Router, acum va trebui să o reactivaţi prin comanda:
ceni
Uneltele de configurare pot fi găsite şi în: Kmenu>aptosid>Internet>ceni. Deasemeni vedeţi: Internet şi rețele
Pentru a adăuga o partiție existentă de aptosid $home la noua instalare trebuie să modificați fișierul 'fstab', așa cum este explicat aici Mutarea partiției /home.
Nu utilizați sau share-uiți o partiție $home existentă a altei distribuții pentru că fișierele de configurare din directorul $home vor intra în conflict dacă aveți același nume de utilizator pe distribuții diferite.
Adăugați noi utilizatori (users) la instalarea dvs.
Pentru a adăuga un nou "user" cu permisiune de grup oferită automat, logați-vă ca root și tastați:
adduser <newuser>
Apasă doar pe "enter" și va avea grijă de toate complexitățile. Veți fi rugați să tipăriți parola de două ori.
icon-uri specifice lui aptosid (ca manualul și icon-ul IRC) necesită să fie adăugate manual.
Să ștergeți un "user", tastați ca root:
deluser <user>
Citiți de asemenea:
man adduser man deluser
kuser poate crea de asemeni un nou "user", totuși va trebui să ajustați permisiunea de grup pentru acel "user" manual.
Despre su-to-root -X -c <application>
Multe comenzi trebuie executate ca administrator adică 'root'. Comanda care face această trecere este:
su
Cu toate că 'su' este comanda obișnuită pentru a deveni administrator, folosirea comenzi su-to-root -X -c <nume_aplicatie> vă va permite să rulați aplicații de tip GUI/X11 din linia de comadă și permite administratorului să pornească aplicații grafice în numele utilizatorului care o lansează.
Citiți și Aplicații cu GUI (Xapps) în madiul X ca root
Unele aplicații KDE necesită dbus-launch înaintea numelui aplicației:
dbus-launch <nume_aplicatie>
Exemple de utilizare de aplicații X11, prin su-to-root -X -c, sunt lansarea de editoare precum kwrite sau kate, partiționarea cu gparted sau utilizarea unui manager de fișiere ca konqueror. Se poate deasemenea folosi pentru modificarea de fișiere, cu un clik-dreapta, alegerea 'edit-as-root' cu promt de parolă de root care, în background, apelează transparent la comanda 'kdesu'.
Toate acestea spre deosebire de 'sudo', care permite oricui are acces la tastatură să scrie 'sudo' și să facă schimbări în sistem foarte probabil nedorite sau nefaste.
ATENȚIE:
O dată logat ca utilizator root, sistemul nu vă va înpiedica să faceți lucruri care pot periclita sistemul ca de exemplu ștergerea de fișiere importante, etc ..., deci trebuie să fiți absolut siguri de ceeea ce vreți să faceți, întru-cât riscul de a vă ruina sistemul este maxim.
În nici un caz, nu trebuie să executați ca root în consolă/terminal aplicații tipice pentru un utilizator normal, ca de exemplu trimiterea de email-uri, crearea de spreadsheets sau navigarea pe net și așa mai departe.

 Caută Online sau Offline
Caută Online sau Offline

