Numirea Discurilor
ATENŢIE !!: pentru numirea discurilor consultaţi UUID, Etichetarea Partiţiilor şi fstab, pentru că acum aptosid folosește sistemul de notare UUID ca implicit.
Practicile curente de numire:
Pentru Discuri
De când a fost adoptat udev şi Universal Unique Identifier's (UUID), odată cu sosirea ultimelor kernel-uri, toate dispozitivele utilizează o schemă de denumire din trei litere bazată pe sda pentru discuri şi pe sdaX pentru partiţiile discurilor.
Indiferent de standardul utilizat, PATA (IDE), SATA (Serial ATA) sau SCSI, singura cale de a diferenţia un disc de altul într-un computer este acum cea de-a treia literă a dispozitivului /dev/sda1, /dev/sdb1, /dev/sdc1, /dev/sdd1, etc.
Vedeţi dispozitivul listat în acest fel în momentul când treceţi cu mouse-ul peste icon-ul său de pe ecran fie în aptosid live-cd fie într-o instalare pe HD.
Este recomandat să construiţi un tabel, de mână ori prin uneltele oferite de computer, în care să vă treceţi toate detaliile despre dispozitivele-block disponibile în computer. Chiar dacă este plictisitoare, operaţiunea vă poate salva de o mulţime de probleme şi de la a pierde o grămadă de timp ulterior.
Fişierul /etc/fstab din aptosid live-cd sau instalat pe HD, ţine informaţiile despre /dev/ sdaX între paranteze pătrate pentru fiecare dispozitiv. De exemplu (literele îngroşate sunt doar ca exemplu):
# added by aptosid [/dev/sdd1, no label] UUID=2ae950df-7d72-4d9b-a71a-bad1eb2d4f6a / ext4 defaults,errors=remount-ro,relatime 0 1
Pentru partiţii
Cum a-ţi văzut mai sus, pentru partiţii, identificatorul /dev/disk este completat de un număr.
Există următoarele tipuri de partiţii: primară, extinsă şi logică, iar cele logice sunt conţinute în cele extinse. Sunt maximum 4 partiţii primare sau 3 primare şi 1 extinsă. Partiţia extinsă poate conţine până la 11 partiţii logice.
Partiţiile primare sau extinse au numele de la sda1 la sda4. Partiţiile logice sunt întotdeauna continui şi fac parte dintr-o partiţie extinsă. Puteţi defini (cu libata) maximum 11 asemenea partiţii iar desemnarea lor începe cu numărul 5 (ex. sda5) şi se termină cu 15 (sda15)
Câteva exemple
/dev/sda5 poate fi doar o partiţie logică (în acest caz, prima de pe discul său), probabil localizată pe primul disc SATA sau pe primul disc IDE din computer (depinde de cum este setat în BIOS).
/dev/sdb3 poate fi doar o partiţie primară sau una extinsă; litera de disc fiind diferită de cea din primul exemplu putem spune doar că această partiţie nu se află nici într-un caz pe acelaşi disc.
Fostele, dar acum nu mai sunt valabile, denumiri de dispozitive IDE
Pe sistemele linux mai vechi, dispozitivele de disc IDE (PATA) erau diferenţiate de cele folosite la ora actuală prin hdaX în loc de sdaX.
Partiţionarea Hard Disk-ului folosind cfdisk
Pentru uzul zilnic recomandăm tipul de fişiere ext4, este tipul implicit în aptosid şi este foarte bine întreţinut.
Deschideţi o consolă, deveniţi root şi porniţi cfdisk: (dacă sunteţi pe un sistem instalat pe Hard Disc va trebui să introduceţi parola de root)
su cfdisk /dev/sda
Interfaţa de utilizare
În primul ecran cfdisk va lista tabela de partiţii curentă cu numele şi câteva date despre fiecare partiţie. La baza ecranului sunt câteva butoane de comenzi active. Pentru a trece de la o partiţie la alta folosiţi săgeţile sus/jos de la tastatură. Pentru a muta între comenzi folosiţi săgeţile stânga/dreapta de la tastatură.
Ştergerea unei partiţii
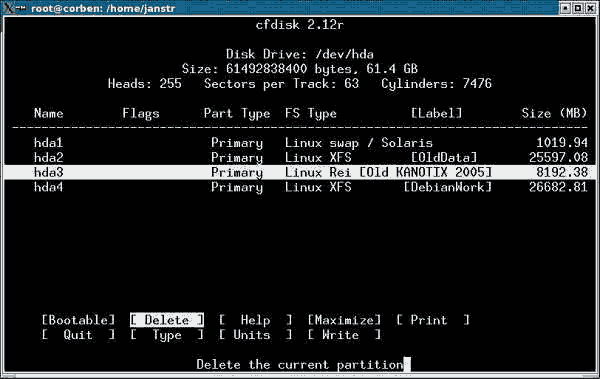
Pentru a şterge o partiţie alegeţi-o cu săgeţile sus/jos apoi selectaţi comanda
Delete
cu săgeţile stânga/dreapta şi apăsaţi
Enter
Crearea unei noi partiţii
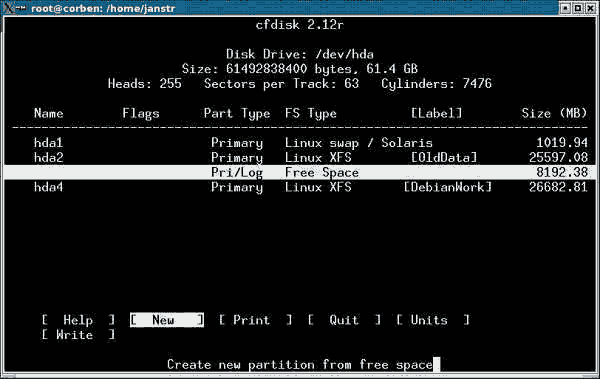
Pentru crearea unei noi partiţii folosiţi comanda:
New
(selectaţi-o cu săgetile stânga/dreapta), apoi apăsaţi Enter. Va trebui să decideţi între a fi o partiţie primary sau logical. Dacă doriţi o partiţie logică programul automat va crea o partiţie extinsă pentru dumneavoastră. Apoi va trebui să alegeţi mărimea partiţiei (în MB). Dacă nu puteţi introduce o valoare în MB, reîntoarceţi-vă în meniul principal cu tasta Esc şi selectaţi MB cu comanda:
Units
Tipul Partiţiei

Pentru a seta tipul partiţiei Linux swap sau Linux, inseraţi poziţia actuală şi folosiţi comanda:
Type
Veţi vedea o listă cu diferite tipuri de partiţii. Apăsaţi tasta space şi vedeţi mai multe. Găsiţi tipul de care aveţi nevoie şi introduceţi numărul corespunzător. (Linux swap este tip 82, Linux filesystems trebuie să fie tip 83)
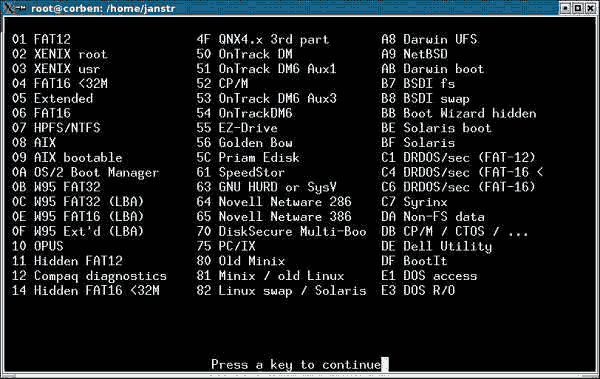
Setarea unei partiţii ca partiţie de boot
Nu este nevoie, în Linux, să faceţi o partiţie ca partiţie de boot, dar pentru alte sisteme de operare este necesar. Alegeți partiţia şi selectaţi comanda:
Notă: Când instalaţi pe un HD extern atunci o partiţie trebuie să fie boot-abilă
Bootable
Scrierea rezultatului pe disc
Când aţi terminat puteţi scrie schimbările făcute pe disc cu comanda Write. Tabela de partiţii va fi scrisă pe disc, (dacă primiţi o eroare legată de dos, ignoraţi-o) Cum aceasta va distruge toate datele de pe partiţiile şterse sau schimbate trebuie să fiţi foarte siguri asupra ceea ce doriţi să faceţi înainte de a apăsa tasta:
Enter
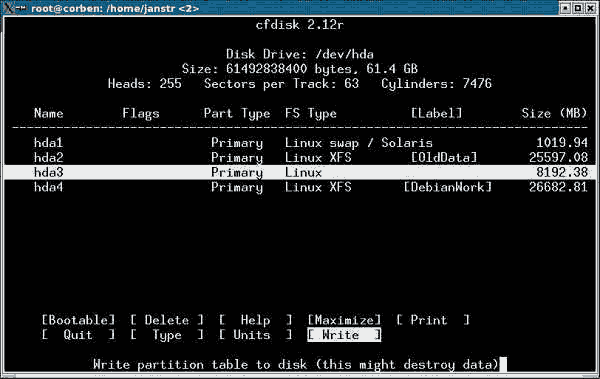
Ieşirea
Pentru a ieşi din program selectaţi comanda Quit. După ieşirea din cfdisk şi înainte de pornirea formatării sau instalării trebuie să restartaţi computerul în aptosid pentru ca acesta să recitească noua tabelă de partiţii.
Formatarea partiţiilor (după partiţionarea cu cfdisk)
Informații de Bază
Orice partiţie trebuie să aibă un sistem de fişiere. Linux ştie să folosească diferite sisteme de fişiere. Există ReiserFs, Ext4 iar pentru utilizatorii experimentaţi XFS și JFS. Ext2 este foarte comod de folosit ca format de stocare atâta vreme cât există şi un sistem windows pentru schimbul de date. Ext2 Installable File System For MS Windows.
Pentru utilizarea curentă recomandăm folosirea tipului ext4. Este tipul implicit din aptosid şi foarte bine întreţinut.
Formatarea
După închiderea programului cfdisk ne întoarcem în consolă. Pentru formatare trebuie să fiţi root. Pentru formatarea partiţiei root - şi/sau home, în acest exemplu hdb1, introducem: (dacă rulaţi un sistem instalat pe Hard Disk va trebui să introduceti parola de root)
su mkfs -t ext4 /dev/hdb1
Aici va exista o întrebare la care veţi răspunde yes dacă sunteţi siguri că aţi ales partiţia corectă.
După ce comanda este executată veţi primi mesajul "ext4 formatting was successfully written to disk". Dacă nu primiţi acest mesaj ceva nu a mers cum trebuie cu partiţionarea în cfdisk, sau hdb1 nu este o partiţie linux. În acest caz puteţi verifica cu:
fdisk -l /dev/hdb
dacă ceva este greşit verificaţi partiţia încă o dată.
Dacă formatarea s-a terminat cu succes urmaţi aceaşi paşi pentru o partiţie /home, dacă vreţi o partiţie separată.
Ultima va fi formatată partiţia swap, în acest exemplu hdb3:
mkswap /dev/hdb3
după aceasta:
swapon /dev/hdb3
Apoi vom verifica dacă partiţia swap este recunoscută introducând în consolă:
swapon -s
noua partiţie swap montată ar trebui să fie recunoscută acum, în cazul nostru, ca:
| Filename | Type | Size | Used | Priority |
|---|---|---|---|---|
| /dev/hdb3 | partition | 995988 | 248632 | -1 |
Dacă partiţia swap este recunoscută corect introducem:
swapoff -a
şi restartăm computerul.
Acum sunteţi gata de instalare.

 Caută Online sau Offline
Caută Online sau Offline

