Partiţionare Hard Discului folosind Gparted/KDE Partition Manager
ATENŢIE !: pentru numirea discurilor Vă rugăm consultaţi UUID, Etichetarea partiţiilor şi fstab, pentru că implicit aptosid acum foloseşte UUID
Pe un Live-ISO nu este setată o parolă.Deci tipăriți într-un terminal sudo apoi apăsați 'enter'. Vedeți: Modul Live
După redimensionarea unei partiţii NTFS vi se va cere să reporniţi imediat sistemul! NU FACEŢI nici o altă operaţiune pe această partiţie înainte de repornire, în caz contrar vor apare erori. Vă rugăm CITIȚI aici.
Întotdeauna salvaţi-vă datele!
Informații de bază
Orice partiţie trebuie să aibă un sistem de fişiere. Linux ştie să folosească diferite sisteme de fişiere. Există ReiserFs, Ext4 iar pentru utilizatorii experimentaţi XFS şi JFS. Ext2 este foarte la îndemână ca format de stocare atâta vreme cât există un disc MS Windows™ pentru schimbul de date. Ext2 Installable File System For MS Windows.
Pentru utilizare uzuală recomandăm tipul ext4. Este sistemul de fişiere implicit pentru aptosid şi este foarte bine întreţinut.
Utilizarea KDE Partition Manager & Gparted
Crearea și administrarea partițiilor nu sunt activități pe care să le executați zilnic. În consecință, ar fi bine să citiți acest ghid o dată și să vă familiarizați cu noțiunile și unele ferestre care vor apare. Următoarele instrucțiuni presupun că folosiți un mediu live-iso. Dacă folosiți un sistem instalat pe hard disk, comanda <sudo> nu va funcționa, citiți secțiunea Aplicații cu interfață grafică (Xapps) utilizate ca root.
KDE Partition Manager, dacă este instalat pe mediul live-iso - rulați într-un terminal:
sudo partitionmanager
Gparted, dacă este instalat pe mediul live-iso - rulați într-un terminal:
sudo gparted
Gparted vă permite să creați și să vedeți disk-urile GPT.
Dacă aveți nevoie să partiționați un stick USB, (ori un card SD sau SDXC), de pe un sistem instalat pe hard disk va trebui să deveniți root.. Citiți la Aplicații cu interfață grafică (Xapps) utilizate ca root altfel folosiți uneltele din linia de comandă cfdisk sau gdisk.
-
Când GParted sau KDE Partition Manager rulează, o fereastră se deschide și discurile sunt scanate.
În KDE Partition Manager discurile apar într-o listă în partea stângă.
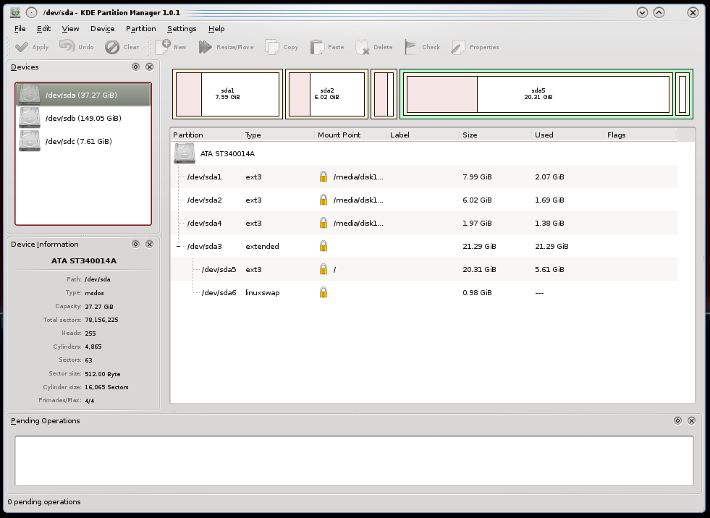
În Gparted, dacă dați click pe menu (în stânga-sus), o listă derulantă este prezentată. Puteți alege și împrospătarea afișării discurilor din sistemul vostru.
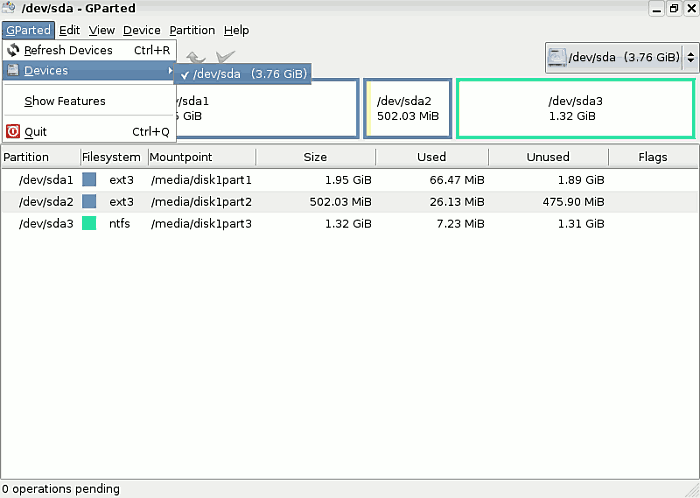
Următoarele screenshot-uri sunt ale Gparted. KDE Partition Manager arată foarte asemănător.
-
Edit
Meniul Edit are trei funcții care pot fi cruciale entru voi:
Undo last operations
Apply
Clear all operations. -
View
-
Device Information
Fereastra Harddisk Information afișează detalii despre Hard Disc cum ar fi Model, Mărime (Size) etc. Această fereastră este foarte utilă într-un sistem cu mai multe discuri unde informaţiile sunt folosite să confirme că discul examinat este chiar cel dorit.
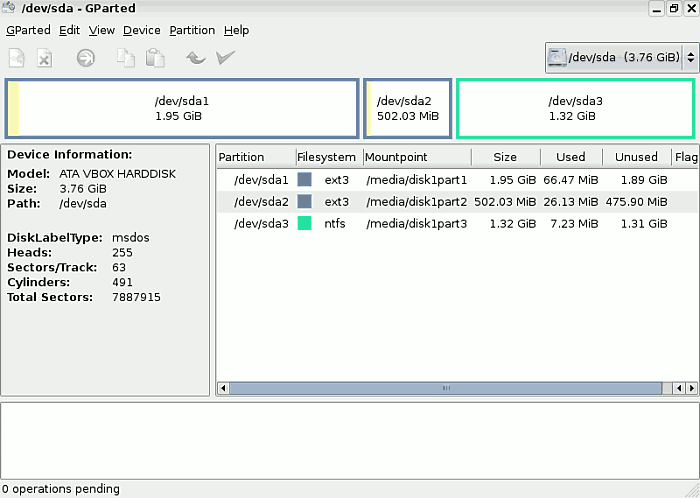
-
Pending Operations
În bara de jos a ferestrei este lista cu operaţiunile care aşteaptă să fie executate. Informaţia este folositoare pentru că oferă detalii despre numărul de operaţiuni în aşteptare.
-
-
Device
Meniul Device permite setarea unei etichete de disc. Dacă cea curentă este nepotrivită, puteţi să o schimbaţi folosind această opţiune.
-
Partition Menu
Acest meniu este de importanţă majoră. Permite să faceţi multe operaţii, unele dintre ele chiar periculoase.
Delete este selectat dacă doriţi să stergeţi o partiţie. Pentru a executa ştergerea, întâi trebuie să selectaţi partiţia.
Resize/Move este o funcţie folositoare.
-
Crearea unei noi partiţii
În bara de unelte, butonul New permite să creezi o nouă partiţie, dacă aţi selectat deja un spaţiu nealocat de pe disc. Apare o nouă fereastră care vă lasă să alegeţi mărimea dorită, tipul partiţiei - Primary, Extended sau Logical, precum şi sistemul de fişiere dorit.
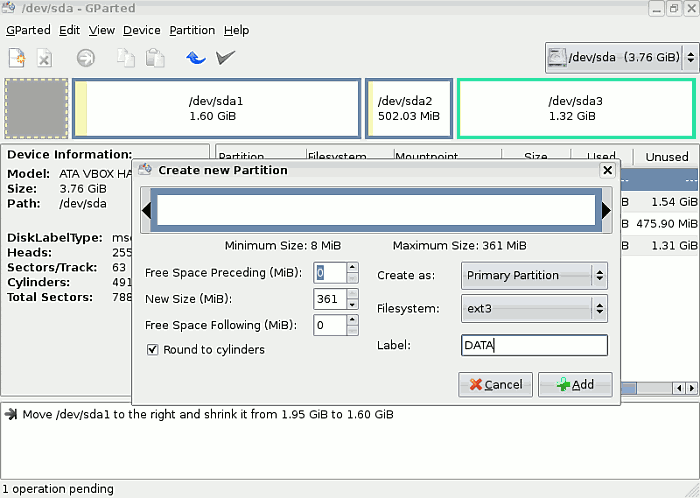
-
Dacă aţi făcut o greşeală
Dacă aţi făcut o greşeală puteţi folosi butonul "Delete" pentru a şterge partiţia aleasă sau, dacă nu s-a aplicat încă schimbarea, folosiţi butonul "Undo".

-
Redimensionarea /Mutarea
Când doriţi redimensionarea unei partiţii selectate apăsaţi butonul Resize/Move: o nouă fereastră va apare. Folosiţi mouse-ul pentru a reduce (sau creşte) mărimea partiţiei alese sau dacă preferaţi folosiţi săgeţile.
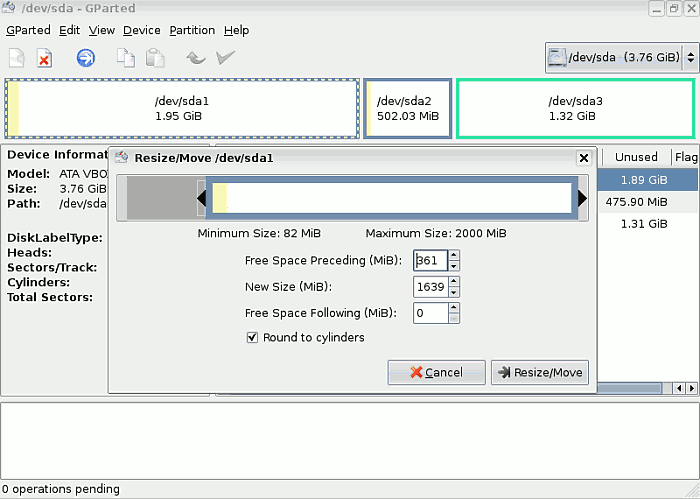
După ce comanda "Resize" a fost dată, apăsaţi pe "Apply" pentru că nici o operaţie nu este făcută pe Hard Disc până când nu apăsaţi acest buton.
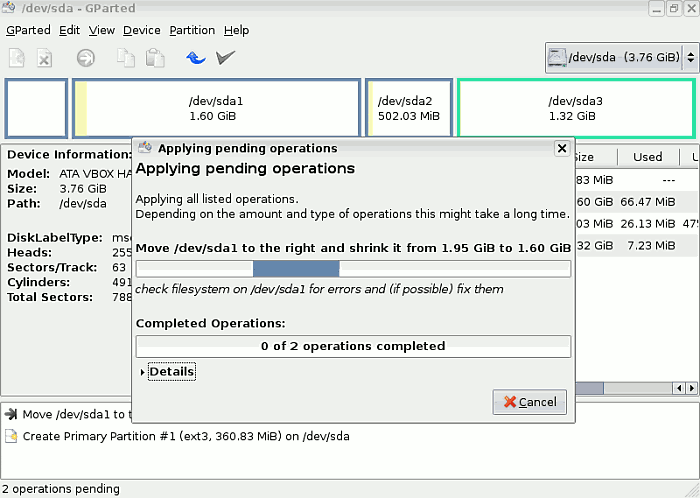
Durata operaţiilor depinde de noua mărime a partiţiilor.
După manipularea tabelei de partiţii vă rugăm ieşiţi din aptosid şi reporniţi sistemul în aptosid pentru a fi recitită noua tabelă de alocare a partiţiilor.
Redimensionarea partiţiilor NTFS
După redimensionarea unei partiţii NTFS vi se va cere să reporniţi sistemul!
NU FACEŢI nici o altă operaţiune pe această partiţie înainte de repornire, în caz contrar vor apare erori.
- După pornirea în MS Windows™, sistemul vă va arăta un ecran special şi un mesaj despre consistenţa discului: Checking file system on c:
- Lăsaţi AUTOCHK să ruleze: NT trebuie să-şi verifice sistemul de fişiere după operaţiunea de redimensionare.
- La finalul acestui proces, computerul se va restarta automat pentru a doua oară. Aceasta asigură că totul a mers perfect.
- După restart, Windows XP va fi în regulă, dar trebuie să lăsaţi sistemul să termine procesul de pornire şi să asteptaţi ecranul de login!
Documentaţie Completă GParted :Pentru a citi documentaţia completă, inclusiv cum să copiaţi partiţiile, mergeţi la GParted
Scrierea pe partiții NTFS cu ntfs-3g
Atenţie: Chiar dacă 'ntfs-3g' este considerat ca 'stable', niciodată nu-l folosiţi fără salvarea prealabilă a datelor şi, bineînteles, nu pe sisteme productive! Dacă nu ţineţi cont de aceasta, vina pentru pierderea de date vă aparţine. Folosiţi pe risc propriu!
Deschideţi o consolă şi introduceţi următoarele comenzi: Vedeţi și Partiţionarea HardDiscurilor - Numirea Discurilor
su apt-get update && apt-get install ntfs-3g umount /media/xdxx mount -t ntfs-3g /dev/disk/by-uuid/xxyyzz[etc] /media/xdxx Pentru a ieși din poziția de root tastați: exit
Aveți aici un exemplu de adăugare a unei partiții ntfs la fișierul /etc/fstab după instalarea ntfg-3g pentru un punct de mount-are permanent:
UUID=486E97C46E97A8E8 /media/disk3part1 ntfs defaults 0 0
Acum partiţia NTFS ar trebui să fie mount-ată rw şi să puteţi scrie date pe ea. Dar, încă o dată, aveţi grijă!
Utilizaţi doar în situaţii de urgentă, nu este recomandat pentru utilizarea zilnică.
exfat
exfat este un sistem de fișiere proprietar patentat de Microsoft ™ și găsit de regulă pe cardurile SDXC. Pentru a putea lucra cu acest sistem de fișiere (mount/read/write), trebuie doar să instalați pachetul exfat-fuse astfel:
apt-get update && apt-get install exfat-fuse

 Caută Online sau Offline
Caută Online sau Offline

