Préparation de l'installation sur disque dur
Pour une utilisation ordinaire, nous recommanderons le système de fichiers ext4, utilisé par défaut par aptosid et bien maintenu.
Avant de procéder à l'installation, veuillez déconnecter soigneusement tout périphérique USB tel que clé, disque amovible, caméra, etc. L'installation sur un périphérique USB nécessite des étapes particulières additionnelles. Vous pouvez modifier le fichier d'installation ~/.sidconf afin de choisir un système de fichiers alternatif ou de répartir votre installation sur plusieurs partitions (par exemple pour un /home séparé).
Vous êtes particulièrement encouragés à recourir à une partition /home séparée. L'intérêt en terme de préservation des données et de prévention des désastres en est substantiel.
Votre $HOME est donc un répertoire où les fichiers de configuration de base des applications sont stockés. Ou, plus simplement, c'est un espace de stockage où les applications enregistrent leurs paramètres.
Réinstaller les même applications ou dupliquer sur un autre ordinateur
Pour lister vos applications installées afin de pouvoir dupliquer l'installation de base sur un autre ordinateur ou réinstaller sur le même ordinateur, entrez la commande suivante dans un terminal :
dpkg -l|awk '/^ii/{ print $2 }'|grep -v -e ^lib -e -dev -e $(uname -r) >/home/nom_d_utilisateur/installes.txt
Copiez ensuite le fichier texte sur une clef USB ou tout autre média amovible de votre choix.
Sur le nouvel ordinateur, copiez le fichier texte sur $HOME et utilisez le comme référence pour installer vos applications.
RAM et Swap
Sur un PC équipé de moins de 512 Mo de RAM, vous aurez obligatoirement besoin d'une partition de swap. Sa taille ne doit pas être inférieure à 128 Mo (celle indiquée par cfdisk n'est pas fiable, car celui-ci utilise un mode calcul en base 10). Il n'est pas très utile que la swap dépasse 1 Go, à part si vous pratiquez la copie de très gros fichiers à la volée, comme les DVD ou CD, et/ou si vous avez besoin des fonctions "suspend-to-disk/hibernate", et/ou faites fonctionner des serveurs. Dans ce dernier cas particulier, assignez 2 Go au minimum à votre partition de swap.
Consultez avant tout : Partitionner votre disque dur, svp.
PROCÉDEZ TOUJOURS À UNE SAUVEGARDE INTÉGRALE PRÉALABLE DE VOS DONNÉES (y compris signets et courriels) ! Voir Sauvegarde avec rdiff et Sauvegarde avec rsync. Autre option: sbackup (installation requise).
Installer aptosid sur son disque dur donne toujours un résultat plus confortable, rapide et performant que de l'utiliser à partir du Live-CD.
Primo, vérifiez dans le BIOS que votre ordinateur peut démarrer en priorité à partir du CD-ROM. Sur la plupart des machines, l'appui sur la touche DEL (Suppr) au démarrage donne accès au BIOS. La combinaison de touches pour y accéder est affichée au lancement, et peut aussi être F10 ou F2 ou toute autre. Certains BIOS, notamment AMI, permettent de choisir directement son périphérique de démarrage en appuyant sur F8 ou F11 au démarrage.
aptosid devrait se lancer sans problème dans la plupart des cas. Si cela échoue, ne vous découragez pas. Vous pouvez utiliser de nombreux codes de démarrages, dont les options peuvent vous permettre de gagner un temps précieux (par exemple, pour fixer le résolution de votre écran ou la langue utilisée par le système. Pour ce faire, reportez-vous à Codes de démarrage ainsi qu'à résolutions VGA.
(U)EFI booting
The bootloader will be an EFI program installed to /boot/efi/EFI/debian/grubx64.efi within your EFI system partition and mounted below /boot/efi/ on your installed system, provided the following conditions are met:
- The motherboard needs to have EFI firmware with EFI booting enabled.
- A current aptosid-amd64.iso
- Booted using UEFI and this is apparent from the plain white/blue grub2 menu, instead of the usual graphical boot menu provided by isolinux for BIOS booting, on the live medium.
- You have a GPT disk with an EFI System Partition (type EF00). This must be vfat or FAT formatted.
- The install target is not a USB disk. If you need to boot a USB stick see UEFI bootable removable devices.
UEFI bootable removable devices
In order to create a UEFI bootable device, such as a USB stick, the contents of the aptosid ISO can be extracted to a vfat formatted partition and the partition marked as bootable.
Optionally this removable medium can also be made compatible with PC-BIOS booting by installing a traditional boot sector in addition to the EFI boot loader (assuming /dev/sdz1 to be the target partition on the USB stick).
syslinux -i -d /boot/isolinux /dev/sdz1 install-mbr /dev/sdz
UEFI Secure Boot
aptosid does not currently support UEFI Secure Boot. The current intention is to wait to see how Debian will handle UEFI Secure Boot before deciding the best course of action for aptosid.
In order to allow dual/triple/quadruple booting of aptosid with other operating systems, UEFI Secure Boot needs to be disabled in the system firmware. The board firmware should offer a boot menu, although on some boards this may mean you need to boot into the MS OS Win 8 and cycle through various menus to turn off UEFI Secure Boot and then reboot.
Rod Smith of rodsbooks.com provides a good insight on the subject of Secure Boot: Managing EFI Boot Loaders for Linux: Dealing with Secure Boot.
Partitioning GPT and UEFI disks
For partitioning GPT and UEFI disks consult: Partitioning with gdisk for GPT disks.
Choix de la langue d'installation
Choix de langue avec KDE-full
Selectionner la langue principale à partir du menu grub (F4) dans la distribution kde-full pour installer la localisation pour le bureau et plusieurs applications au démarrage.
Cela permet de s'assurer de leur disponibilité après l'installation de aptosid tout en n'installant que les langues requises pour votre système. La quantité de mémoire requise pour cette fonctionnalité dépend de la langue et aptosid n'installera pas automatiquement les paquets de la langue en cas de RAM insuffisante. La séquence de démarrage continuera alors en anglais mais avec les paramètres locaux voulus (monnaies, format date et heure, disposition du clavier). 1 GB de RAM et plus sont recommandés pour les langues suivantes :
Défaut - Deutsch (Allemand)
Défaut - English (Anglais US)
*Čeština (Czech)
*Dansk (Danish)
*Español (Espagnol)
*English (Anglais GB)
*Français (Français)
*Italiano (Italien)
*Nihongo (Japonais)
*Nederlands (Néerlandais)
*Polski (Polish)
*Português (Portugais BR et PT)
*Română (Roumain)
*Russian (Russe)
*Українська (Ukrainian)
La sélection de la langue dépend de la disponibilité de celle-ci dans les traductions du manuel d'aptosid, alors rejoignez-nous pour y ajouter votre langue.
Installation des autres langues avec KDE-lite
- Selectionner votre langue pricipale dans le menu gfxboot (F4) (voir aussi codes de démarrage spécifiques au Live CD aptosid). Les fichiers de la langue eux-mêmes ne sont pas inclus dans le Live-CD : le systeme ne demarrera qu'avec la langue par défaut, l'anglais. Cependant vous aurez la bonne configuration requise pour la langue choisie et vous n'aurez plus besoin d'effectuer des changement au système, à part installer les fichiers manquants pour la langue selectionnée.
- Démarrer l'installation.
- Installer sur le Disque dur et redémarrer.
- Après installation, installer la langue de votre choix et les applications via apt-get.
Premier démarrage à partir du disque dur
Après démarrage, vous constaterez que la connexion réseau n'est pas configurée. Elle peut aisement l'être à partir de Kmenu > Internet > Ceni. Pour le WIFI/WLAN itinérant veuillez lire ceci.
L'installateur de aptosid
1. L'installateur se démarre depuis l'icone sur le bureau, ou par KMenu > Système > aptosid-installer, ou la console en y entrant :
su install-gui.bash
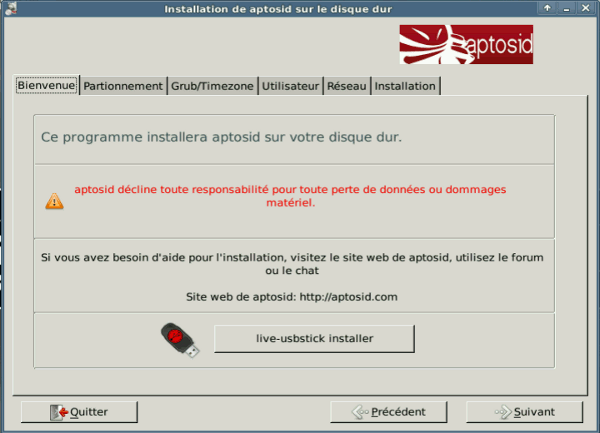
2. Après avoir lu et compris le texte d'avertissement, passez à la section suivante pour choisir les partitions.
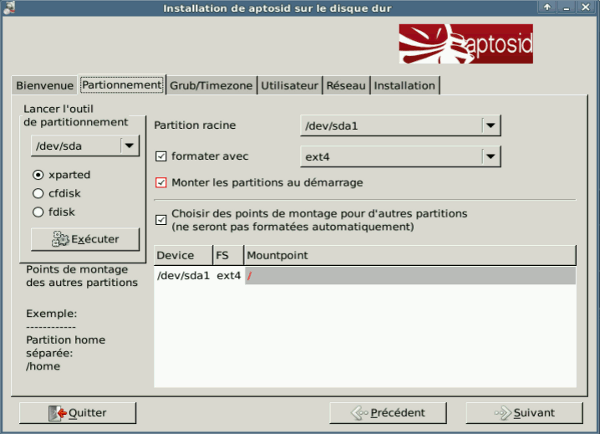
Dans cette section, vous pouvez choisir l'endroit où s'établira votre installation en déterminant en haut la partition racine, et en bas ses points de montage spécifiques (pour /home ou autres, notamment. Attention ! L'installateur ne formate pas d'autre partition que la racine ! Vous devrez avoir préparé vos partitions additionnelles avant de lancer l'installateur !). La partition de swap sera montée automatiquement au lancement du système.
NOTE: Si la partition racine ("/") est déjà formatée avec le système de fichiers désiré, vous pouvez décocher la case "formater en" pourvu que le système de fichiers de la liste déroulante reflète votre choix.
Toutes les partitions non-système seront montées sur la partition /media/. Vous devrez choisir ici la partition racine ("/") pour votre installation de aptosid. Cependant, c'est aussi à ce moment que vous pouvez choisir de créer une partition de données.. Un clic gauche activera vos choix pour chacune des partitions.
ÊTES-VOUS SÛR D'AVOIR SAUVEGARDÉ VOS DONNÉES ?
Si vous n'avez encore rien préparé en terme de partitionnement de votre disque dur, vous pouvez le faire à ce stade au moyen du bouton Démarrer l'outil de partitionnement tout en consultant la section Partitionner son disque dur avec Gparted ou, si vous préférez la console, en utilisant Partitionner en mode console.
Les utilitaires de partitionnement peuvent être lancés depuis une console/terminal :
su-to-root -X -c gparted
ou
su cfdisk
3. aptosid utilise GRUB comme utilitaire de démarrage, et par défaut l'option Grub sur le MBR! Si vous désirez autre chose, vous devez savoir ce que vous faites. Vous devrez alors configurer les autres chargeurs de démarrage manuellement, afin de pouvoir les utiliser.
Grub identifie les autres systèmes d'exploitation déjà installés (comme Windows) et les ajoute automatiquement à son menu de démarrage.
Cette fenêtre vous donne aussi la possibilité de modifier le fuseau horaire qu'utilisera votre système.

4. Dans cette prochaine étape nous allons déterminer les identités et mots de passe d'utilisateur/utilisatrice et administrateur/administratrice (il va sans dire que vous avez grand intérêt à vous en souvenir !!!). Veillez à ne pas utiliser de mots de passe trop faciles à deviner. Pour ajouter d'autres utilisateurs, passez par la console après l'installation et utilisez adduser..
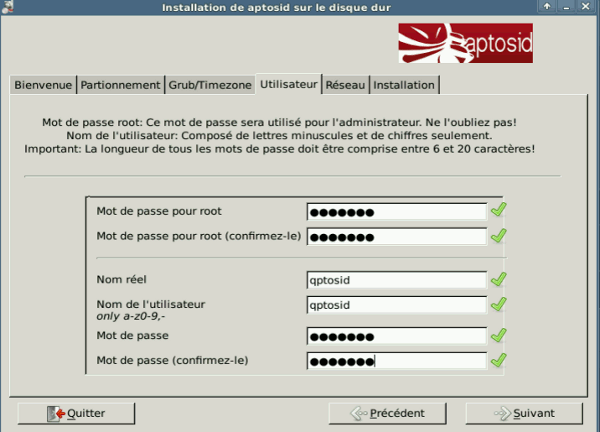
5. Vous allez maintenant pouvoir donner un nom d'hôte à votre ordinateur (choisissez ce que vous voulez, du moment que le mot est composé d'une chaîne ininterrompue de chiffres et de lettres sans caractère spécial ou accentué, et ne commençant pas par un chiffre).
Après cela vous pouvez choisir si le service ssh doit démarrer automatiquement ou non.
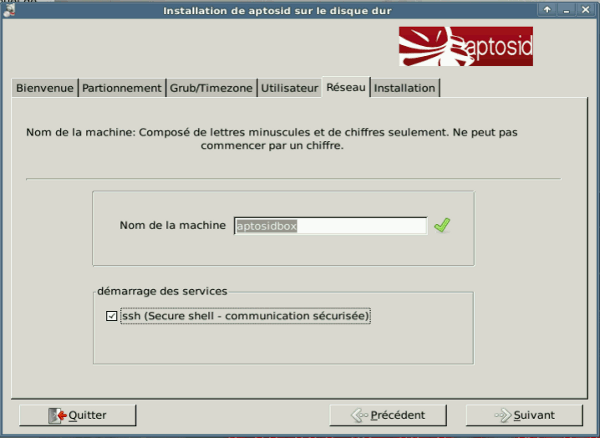
6. Cette confirmation est votre dernière chance de vérifier les choix que vous avez faits. Relisez-les une dernière fois avec circonspection, puis cliquez sur Sauver et Continuer..
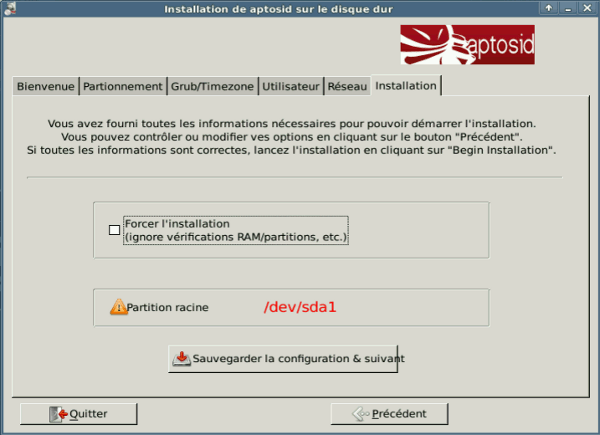
À ce stade il est possible de modifier/changer le fichier de configuration puis de démarrer l'installation avec ces modifications. L'installeur n'opère aucune vérification et vous ne devez pas cliquer sur "Précédent" dans l'installeur, sinon vos changements manuels seraient perdus.
Éditer (~/.sidconf) est réservé aux utilisateurs expérimentés de GNU/Linux, qui voudraient écrire dans ce fichier des configuration des modifications spéciales ou qui ont besoin d'un type de partitionnement particulier de leurs disques durs qui serait refusé par l'installateur.
Lorsque l'installateur détecte que vous essayez de faire l'installation sur un ancien $HOME il vous avertira et ne vous permettra pas de continuer à moins de choisir un autre nom d'utilisateur.
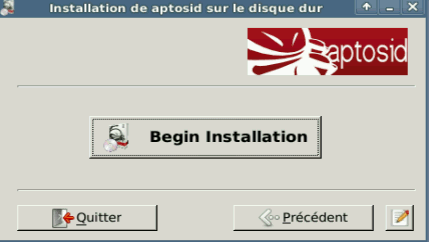
Pour faire démarrer l'installation effective, cliquez sur Démarrer l'installation. Le processus complet va prendre, en fonction de votre machine, entre 5 et 15 minutes - sur les PC les plus anciens, cela peut aller jusqu'à 60 minutes....
Si la barre de progression ne bouge pas un certain temps, n'abandonnez pas, mais laissez-lui le temps.
Une fois l'installation terminée, retirez le CD du lecteur. Redémarrez alors dans votre nouvelle installation sur disque dur.
Premier démarrage
À l'issue de votre premier démarrage, vous allez constater qu'aptosid a complètement oublié vos paramètres de connexion réseau. Il vous faudra alors les paramétrer à nouveau (Wlan, Modem, ISDN,...).
Si par exemple vous utilisiez au départ des paramètres réseau automatiques fixés par DHCP pour vous connecter au travers d'une passerelle/routeur, vous pouvez les réactiver en entrant :
ceni
Les outils appropriés sont toujours accessibles au moyen de Kmenu > aptosid > Internet > ceni. Reportez-vous également à : Internet et Réseau
Pour associer une partition $home antérieure à la nouvelle installation vous devrez éditer /etc/fstab ; rapportez-vous à Déplacer /home.
Ne partagez jamais le $home d'un utilisateur entre plusieurs distributions : cette pratique produit des conflits de fichiers de configuration.
Ajouter des utilisateurs
Pour ajouter un nouvel utilisateur avec les autorisations automatiques du groupe d'utilisateur, en administrateur:
adduser <nouvel_utilisateur>
Appuyez juste sur entrée, les détails par défaut sont corrects. Il vous demandera alors d'entrer 2 fois le mot de passe.
Les icônes spécifiques à aptosid (comme celle du manuel et d'IRC) doivent être ajoutés manuellement.
Effacer un utilisateur
deluser <user>
Lisez
man adduser man deluser
Kuser peut également créer un nouvel utilisateur, cependant vous aurez besoin d'ajuster manuellement les autorisations du nouvel utilisateur.
À propos de su-to-root -X -c <application>
De nombreuses commandes requièrent d'être effectuées avec des privilèges d'administrateur (root). Pour ce faire entrez :
su
Alors que la commande ordinaire pour devenir root est 'su', utiliser su-to-root -X -c <application> à la place vous permettra de pouvoir lancer des applications avec interfaces graphiques X/X11 depuis la console et permettre ainsi à root (l'administrateur) d'utiliser celles-ci.
Refer to About Xapps whilst in X as root
Certains applications KDE requièrent que dbus-launch soient indiqués devant le nom de l'application :
dbus-launch <Application>
Pour des exemples d'utilisation d'applications X11 via su-to-root -X -c, on pourra citer l'emploi d'éditeurs comme Kate ou Kwrite, de gestionnaires de partitions comme GParted ou de gestionnaires de fichiers comme Konqueror. Vous pouvez d'autre part modifier les fichiers de root en cliquant sur ceux-ci en choisissant 'éditer en tant que root', puis entrant votre mot de passe d'administrateur, ce qui appelle kdesu en tâche de fond.
Cette approche est très différente de 'sudo' qui suppose que quiconque qui passe simplement par là puisse taper 'sudo' et disposer alors de moyens potentiels d'endommager sévèrement votre système.
ATTENTION ! Lorsque vous êtes connecté en tant que root, le système ne vous empêchera pas de réaliser des opérations potentiellement dangereuses comme de détruire des fichiers importants, ou autres. Vous devez impérativement savoir ce que vous faites, car vous avez la possibilité d'endommager sérieusement votre système.
Sous aucun prétexte, vous ne devez vous trouver être root dans une console/terminal pour utiliser des applications de production ou de communication ordinairement employées par un simple utilisateur, comme pour rédiger/envoyer des courriels, créer des tableaux, surfer, etc.

 Rechercher
Rechercher

