Désignation des disques et partitions
ATTENTION: pour désigner vos disques et vos partitions dans les fichiers de configuration, veuillez consulter la section UUID, Label de Partition et fstab, car par défaut aptosid y utilise désormais le UUID
Dénominations pratiques actuelles
Les disques
Depuis l'adoption de udev et de l'IDENTIFICATION UNIVERSELLE UUID, et avec l'arrivée des derniers noyaux Linux, tous vos disques durs et partitions utilisent une dénomination sdx, pour les disques sdxX pour les partitions.
Pour les disques, aussi bien PATA (IDE), SATA (Serial ATA) que SCSI, les distinctions lisibles se résument désormais à la troisième lettre de l'identifiant : /dev/sda, /dev/sdb, /dev/sdc, /dev/sdd, etc., qui distinguent chacun de vos périphériques matériels.
Les répertoires de montage créés par le Live-Cd, ainsi que l'information accessible dans les infobulles apparaissant au survol des icônes de partitions incluses dans répertoire "Supports de stockage", vous permettent d'identifier vos partitions dans cette syntaxe.
Il vous est vivement conseillé de construire un tableau sur papier et/ou support numérique, récapitulant les caractéristiques et identifiants de vos disques et de vos partitions. Cette opération certes barbante, peut vous permettre dans l'avenir de gagner beaucoup de temps.
Le fichier /etc/fstab de aptosid comporte des lignes de commentaires vous permettant de différencier les partitions de vos disques en utilisant cette méthode (les caractères gras sont ici utilisés au seul titre de l'exemple).
# added by aptosid [/dev/sdd1, no label] UUID=2ae950df-7d72-4d9b-a71a-bad1eb2d4f6a / ext4 defaults,errors=remount-ro,relatime 0 1
Les partitions
Les partitions sont identifiées par /dev/disque un numéro suivant l'identité du périphérique sur lesquelles elles se trouvent.
Voici quels sont les types possibles de partitions : primaire, étendue et logique, les partitions logiques étant toujours comprises dans une partition étendue. Un même disque ne peut contenir qu'au maximum 4 partitions primaires ou 3 partitions primaires et une partition étendue. Une partition étendue ne peut contenir au maximum que 11 partitions logiques.
Les partitions primaires et étendues portent un numéro entre 1 et 4 (ex: /dev/sda1). Les partitions logiques sont toujours contigues et comprises dans une partition étendue. Vous pouvez en définir 11 (avec libata) et leur désignation commence à partir du chiffre 5 (ex: /dev/sda5) et se termine à 15 (ex: /dev/sde15).
Quelques exemples d'application
/dev/sda5 : ne peut désigner qu'une partition logique (la première du disque, étant donné son numéro), qui a de grandes chances de se trouver soit sur le premier disque SATA soit sur le premier disque IDE de votre ordinateur (ceci dépend du paramétrage de votre BIOS.
/dev/sdb3 : peut désigner soit une partition primaire, soit une partition étendue ; en raison de la différence de lettre de lecteur, cette partition ne peut en aucun cas se trouver sur le même disque dur que la partition désignée dans l'exemple précédent.
Dénominations antérieures
Désignation révolue des disques durs IDE
Dans les systèmes plus anciens, les disques durs IDE (PATA) étaient différenciés des autres par une dénomination hdxX en lieu et place de sdxX, désormais généralisée.
Partitionner votre disque dur en utilisant cfdisk
Pour une utilisation ordinaire, nous recommanderons le système de fichiers ext4, utilisé par défaut par aptosid et bien maintenu.
Ouvrez une console/terminal, devenez root plus lancez cfdisk: (si vous utilisez une version de aptosid installée sur disque dur, il vous faudra entrer votre mot-de-passe d'administrateur)
su cfdisk /dev/sda
Note : si vous ne précisez pas sur quel périphérique vous voulez utiliser cfdisk, il se lancera sur le premier disque qu'il trouvera sur votre machine.
L'interface utilisateur
Sur le premier panneau affiché cfdisk liste la table des partition du disque dur courant, en indiquant un certain nombre d'informations pour chacune d'entre elles. Au bas de l'écran, figurent des boutons de commande. Pour sélectionner vos partitions utilisez les touches haut et bas du pavé fléché de votre clavier. Pour sélectionner les commandes, utilisez les touches gauche et droite du pavé fléché de votre clavier.
Effacer une partition
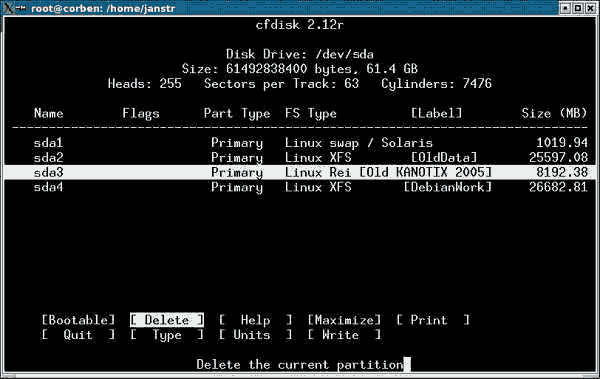
Pour effacer une partition, avec les touches gauche et droite du pavé fléché de votre clavier, faites se surligner en blanc la commande
Delete
puis appuyez sur la touche
Entrée
Créer une nouvelle partition
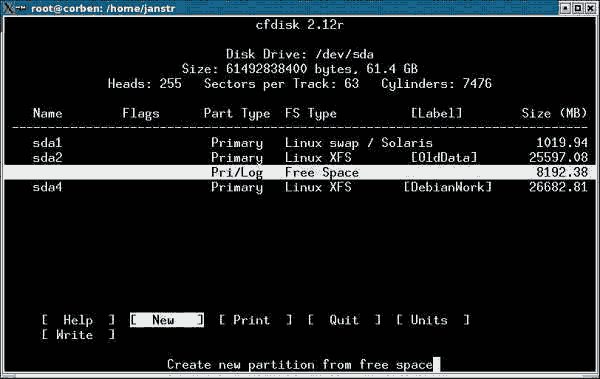
Pour créer une nouvelle partition, utilisez la commande:
New
(avec les touches gauche et droite du pavé fléché), et pressez "Entrée". Vous devrez déterminer si vous voulez que cette partition soit primaire ou logique. Si vous créez une partition logique, le programme l'encapsulera automatiquement dans une partition étendue créée à la volée. Vous devrez ensuite choisir la taille de votre partition (en MB). Si vous n'avez pas accès à la détermination de MB de la taille de cette partition, alors retournez à l'écran principal en utilisant la touche d'échappement (ESC) et sélectionnez MB via la commande
Units
Type de la partition
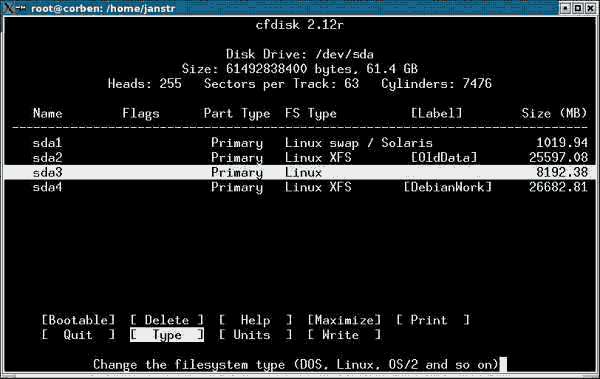
Pour fixer son type à la partition que vous créez, pour un swap Linux ou une partition Linux, surlignez la partition en cours et utilisez la commande :
Type
S'affichera alors une liste complète des différents types possibles. Si vous appuyez sur la barre espace, il s'en affichera encore d'autres. Trouvez le type qui vous convient, et entrez son numéro de code dans la ligne de commande.. (Linux swap correspond au Type 82, et les systèmes de fichiers Linux doivent être de type 83)
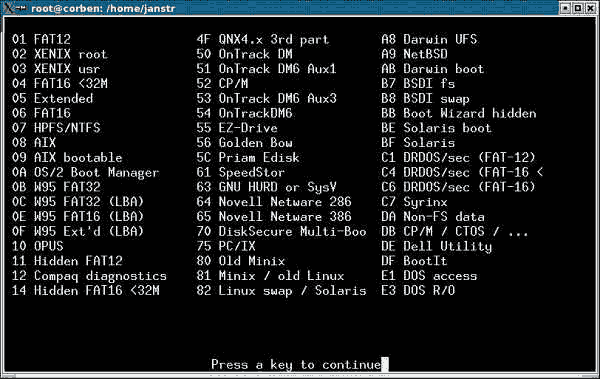
Aucun besoin d'indicateur qu'elle est bootable pour une partition Linux, mais cependant d'autres systèmes d'exploitation en ont besoin.
Ceci dit, attention ! si vous projetez d'installer sur un disque dur externe, alors oui, il y faudra qu'une partition soit déclarée bootable :
Bootable
Écrire la table résultante sur le disque
Vos opérations de programmation achevées pour le disque concerné, il va vous falloir écrire (Write) sur le disque dur, sa nouvelle table de partitions. (Si vous voyez s'afficher une erreur concernant DOS, vous n'avez pas à vous en soucier). Étant donné que cfdisk s'apprête par le changement de table, à détruire toutes les données des partitions que vous venez peut-être d'effacer, vous devez bien entendu y réflechir à deux fois avant de sélectionner :
Write
et d'appuyer sur "Entrée.
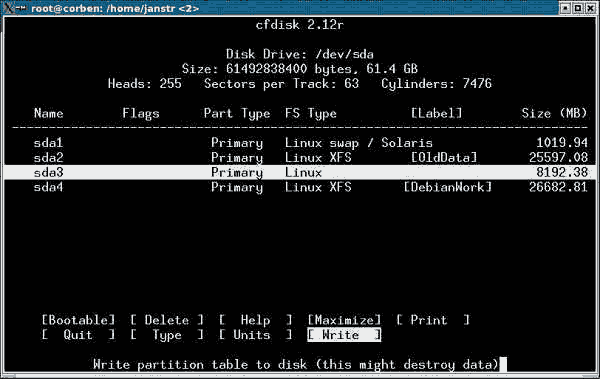
Quitter
Pour quitter cfdisk, sélectionnez "Quit". Mais avant d'engager les opérations de formatage des partitions nouvellement créées, vous devez redémarrer aptosid, afin de rendre le système en mesure d'identifier la nouvelle structure de partitions du disque.
Formater des partitions (après un partitionnement avec cfdisk)
Généralités
Une partition, pour pouvoir stocker des données, doit être équipée d'un système de fichiers. Linux en gère et utilise un certain nombre. Il existe ReiserFS, Ext4, et pour les usages spécialisés d'utilisateurs expérimentés XFS et JFS. Ext2 peut être pratique pour du simple stockage partagé de fichiers, depuis qu'un pilote windows est disponible pour ce système de fichiers. Ext2 Installable File System For MS Windows.
Pour une utilisation ordinaire, nous recommanderons le système de fichiers ext4, utilisé par défaut par aptosid et bien maintenu.
Formater
Pour formater en mode console une partition, vous devez être root. Donc, si c'est depuis une installation sur disque dur que vous opérez, il vous faudra entrer votre mot-de-passe root. Pour vous préparer une partition racine et/ou une partition /home, ici pour l'exemple sdb1, on entre :
su mkfs.ext4 -t /dev/sdb1
Vous serez invité à confirmer votre souhait de créer sur la partition un nouveau système de fichier. Après vérification qu'il s'agisse de la bonne partition, vous pourrez répondre "yes" pour confirmer.
La commande une fois exécutée, un récapitulatif du formatage ext4 vous est affiché à l'écran. Si ceci n'a pas lieu, alors c'est que quelque chose d'anormal s'est produit. Cela peut venir d'un partitionnement incorrect avec cfdisk ou du fait que /dev/sdb1 ne puisse être identifiée comme partition GNU/Linux. Si cela se produisait entrez pour vérification la commande :
fdisk -l /dev/sdb
Si quelque chose cloche, un nouveau partitionnement est peut-être nécessaire.
Si votre formatage est un succès, alors il est peut-être temps d'utiliser la même procédure pour votre partition /home, au cas où comme c'est souhaitable, vous en désireriez une.
Pour finir, voici la commande qui vous permet de formater une partition de swap (l'exemple ici est pour /dev/sdb3) :
mkswap /dev/sdb3
Après quoi, vous pourrez activer cette partition de swap au moyen de:
swapon /dev/sdb3
Puis pour vérification que ce swap soit effectivement reconnu comme tel, entrez dans une console :
swapon -s
la nouvelle partition de swap devrait être reconnue, dans notre exemple, comme ceci:
| Filename | Type | Size | Used | Priority |
|---|---|---|---|---|
| /dev/sdb3 | partition | 995988 | 24d | -1 |
Si le swap est reconnu sans aucun problème, alors on peut entrer
swapoff -a
et rédémarrer.
On est à present prêt pour démarrer l'installation de aptosid sur disque dur.

 Rechercher
Rechercher

