Partitionner votre disque dur en utilisant Gparted/KDE Partition Manager
ATTENTION: pour désigner les partitions dans les fichiers de configuration, veuillez vous référer désormais à UUID, Labels de Partitions et fstab, puisque aptosid utilise à present UUID par défaut.
L'outil de partitionnement pourra vous demander un mot-de-passe root. Le cas échéant entrez votre mot-de-passe. Sur le Live-CD/DVD aucun mot de passe n'est configuré par défaut, Gparted se lance immédiatement. Reportez-vous pour plus d'info, à la section : Mode Live
Modifier l'occupation d'une partition NTFS (par exemple pour réduire l'espace encombré par MS Windows™) va nécessiter de redémarrer le système sous Windows ! SURTOUT, N'EFFECTUEZ AUCUNE AUTRE OPÉRATION QUE LA MODIFICATION DE TAILLE SUR CETTE PARTITION AVANT CE REDÉMARRAGE ! Dans le cas contraire vous obtiendriez des erreurs. Please read this.
N'oubliez jamais de sauvegarder vos données !
Les bases
Une partition doit être équipée d'un système de fichiers. GNU/Linux permet d'en utiliser un certain nombre. Il existe Reiserfs, Ext4, et pour les utilisateurs chevronnés XFS et JFS. Ext2 peut se révéler pratique, mais pour le simple stockage de données, depuis qu'un pilote MS Windows™ permet de l'exploiter. Ext2 Installable File System For MS Windows.
Pour une utilisation ordinaire, nous recommanderons le système de fichiers ext4, utilisé par défaut par aptosid.
Utiliser Le gestionnaire de partitions KDE & Gparted
Créer et configurer des partitions n'est pas une tâche commune qu'on effectue tous les jours. Il est ce fait recommandé de lire au moins une fois ce guide, afin de se familiariser aux concepts et aux outils que vous allez rencontrer. The following assumes that you are using a live-iso . Should you be hard disk installed <sudo> will not work, refer to About Xapps whilst in X as root .
KDE Partition Manager, if installed on the live-iso - run in a terminal:
sudo partitionmanager
Gparted, if installed on the live-so - run in a terminal:
sudo gparted
Gparted will you let create and see GPT disks.
If you need to partition a USB drive, (or SD and SDXC cards), whilst hard disk installed you will need to be root. Refer to About Xapps whilst in X as root else use the commandline tools cfdisk or gdisk.
-
Quand Gparted ou le Gestionnaire de Partitions KDE se lancent, une fenêtre s'ouvre et les disques et partitions sont analysées.
Dans les Gestionnaire de Partitions KDE les disques durs sont affichés dans une liste dans la partie gauche.
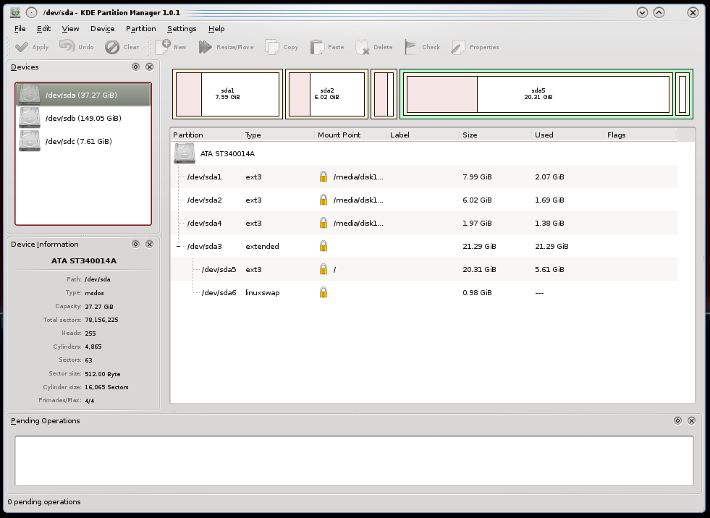
Dans Gparted, si vous cliquez le menu (en haut à gauche), une liste déroulante est proposée. Vous pouvez choisir de rafraichir l'affichage des disques de votre système.
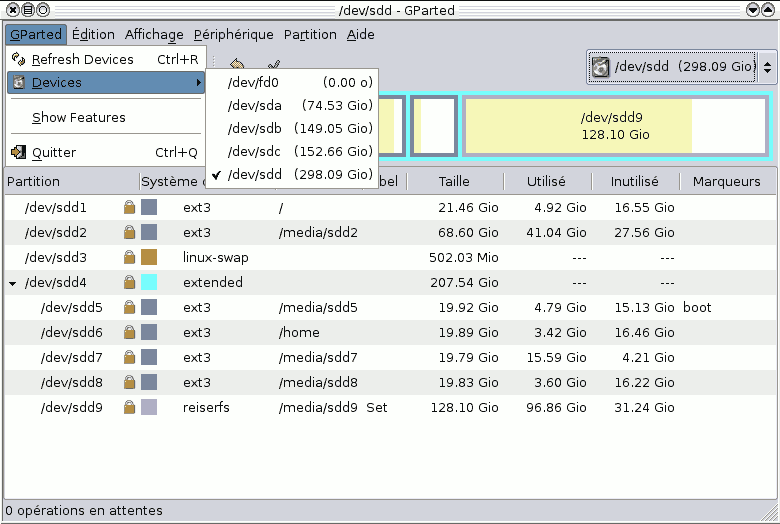
Suivent ici des gels d'écran venant de Gparted. Le Gestionnaire de Partitions KDE se comporte à peu près de façon similaire.
-
Édition
Sachez que GParted fonctionne en deux temps, afin de vous permettre de l'utiliser avec un maximum de sécurité. Dans un premier temps, vous y programmez les modifications voulues, et c'est seulement lorsque leur programmation vous semble correcte, que vous pouvez ensuite, demander qu'elles soient effectuées.
Ce deuxième menu ouvre vers les différents choix à cet égard. Il permet alternativement la déprogrammation d'une opération ou de toute la programmation, ou commande l'effectuation de ce que vous aurez programmé. Tant que vous n'avez pas choisi:
Apply All Operations
Effectuez tout
Rien n'est réellement modifié. -
Affichage
-
Information sur le périphérique
Le panneau Information sur le périphérique vous ouvre en détail un onglet permettant d'accéder à tout un ensemble d'informations se rapportant au matériel sélectionné, comme son modèle, sa taille, etc. c'est un panneau particulièrement utile pour un ordinateur équipé de plusieurs disques durs, notamment pour vous assurer que vous travaillez sur celui que vous voulez effectivement modifier !
-
Opérations en Attente (Pending Operations)
Ce choix vous ouvre en bas de l'interface, une fenêtre récapitulant les opérations déjà programmées.
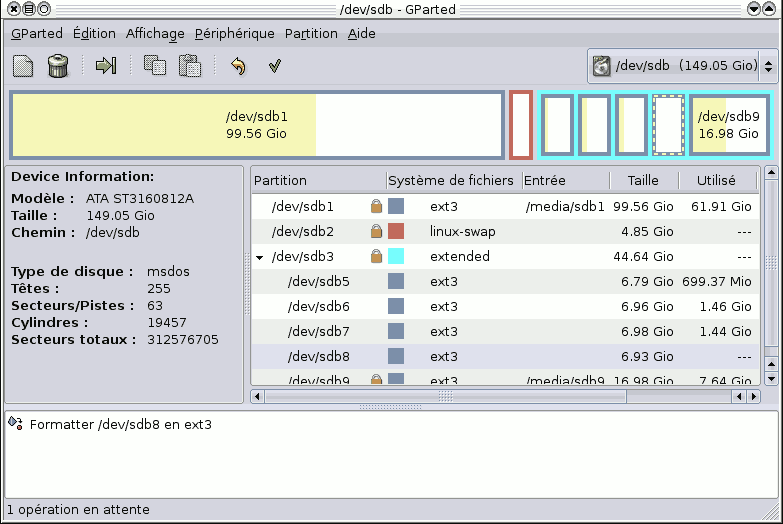
-
-
Périphérique
Le menu Périphérique vous permet de modifier si nécessaire le Label d'une partition, si celui-ci ne vous convenait pas ou serait inexistant.
-
Le menu Partition
C'est au menu Partition que vous accédez aux options modificatives à proprement parler. Notez que certaines présentent des risques, aussi utilisez celles que vous voulez avec circonspection, en les vérifiant toujours avant de commander leur exécution, à partir du menu Édition ou de l'icône de la commande.
La commande modificative s'applique à un objet dès lors qu'il est sélectionné. Cette sélection s'opère par simple clic en mode graphique, avec la souris, sur le cadre ou rectangle représentant l'objet à modifier.
Supprimer s'utilise comme son nom l'indique afin de supprimer une partition sélectionnée.
Unmount/swapoff En fonction du type de partition en cours de sélection, il vous est possible de démonter une partition de données ou de désactiver une partition de swap en cours d'utilisation avec GParted. L'opération implique chaque fois la re-détection complète des disques par GParted, qui peut prendre un certain temps à s'effectuer. L'opération est indispensable si la structure complète de la table de partition du disque doit être ré-écrite (changement de tailles ou de structure du partitionnement).
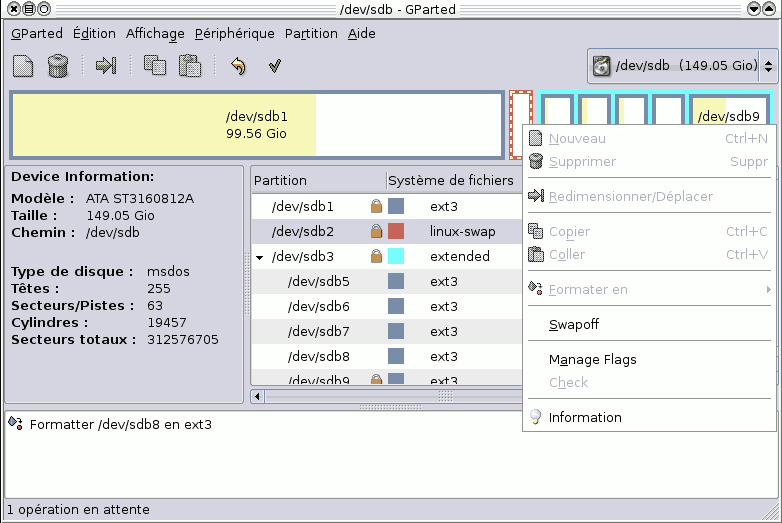
Notez que dans l'image ci-dessus, l'action sur la partition est commandée à partir d'un clic-droit à la souris sur le volume concerné, celui-ci donnant accès au menu contextuel correspondant à la partition sélectionnée.
Redimensionner/Déplacer peut être utile.
Vous noterez que n'apparaîssent sous forme utilisable dans le menu de GParted que les opérations réellement possibles à partir de l'objet sélectionné. Si une commande souhaitée ne vous apparaîssait pas sous cette forme, c'est soit qu'elle n'est pas possible dans l'absolu, soit qu'elle impose une opération préalable (par exemple, il n'est bien entendu pas possible de créer un système de fichiers sur un périphérique ou un espace dépourvu de partitions - les tels espaces sont figurés sous forme de rectangles gris dans GParted)
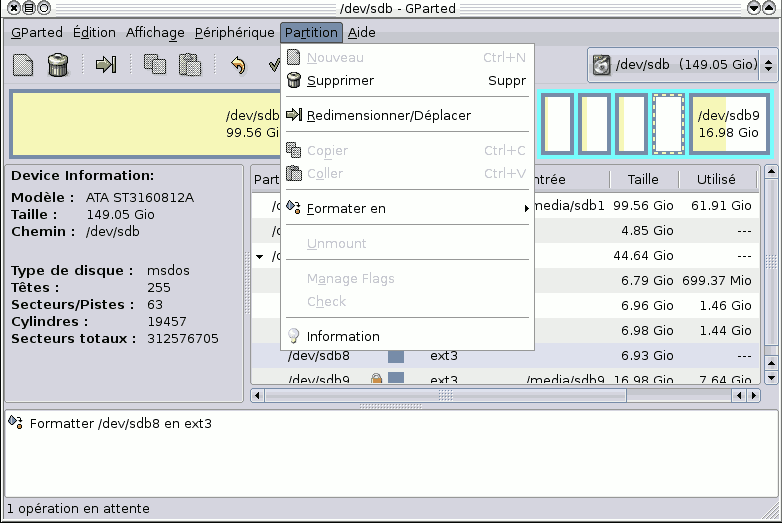
-
Créer une nouvelle partition
Le bouton "Nouveau" à l'extrême gauche de la barre d'icônes, comme le choix "Nouveau" du menu de Partition, vous permet de créer une nouvelle partition, toujours dans un espace libre préalablement sélectionné. Son activation provoque l'ouverture d'une fenêtre de dialogues où vous pouvez alors choisir le type de partition, primaire, étendue ou logique, sa taille, ainsi que le système de fichier dont elle sera équipée.
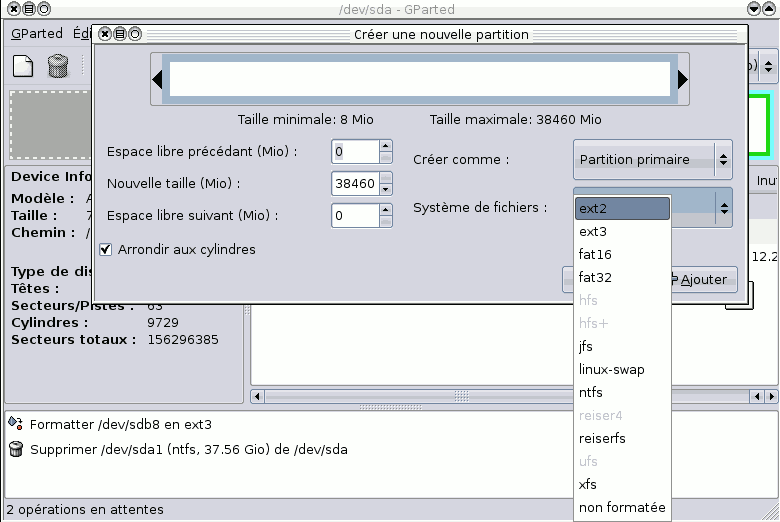
-
En cas d'erreur
Si ce que vous venez de programmer est erroné ou mauvais, vous pouvez toujours le déprogrammer à l'aide de la commande "Undo Last Operation" (défaire la dernière opération) ainsi qu'effacer à l'aide de Partition > Supprimer, une partition ne correspondant pas à vos désirs.

-
Redimensionner/Déplacer
Quand vous choississez de Redimensionner/Déplacer une partition sélectionnée, une fenêtre s'ouvre. Utilisez alors votre souris pour réduire ou augmenter l'espace occupé par la partition. Pour des réglages plus fins, l'utilisation des flèches entourant les paramètres est également possible.
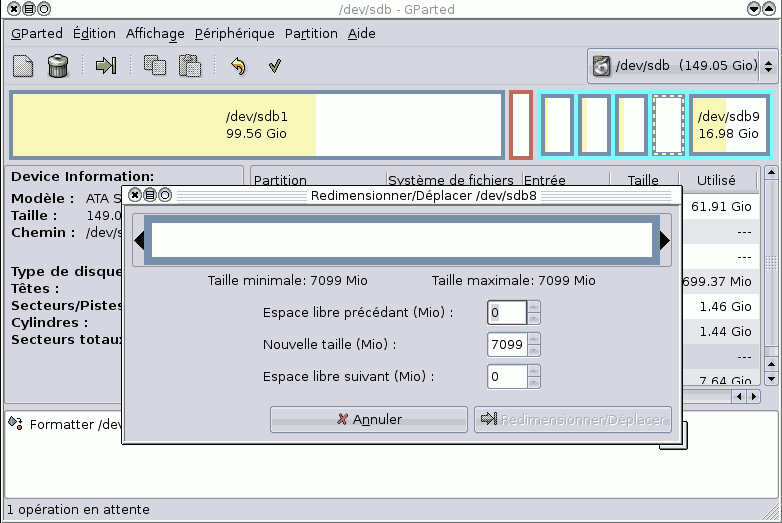
Comme pour toutes vos commandes, il faudra demander d'effectuer réellement l'opération à partir du menu d'Édition ou l'icône ad hoc, pour qu'elle soit réalisée.
La durée des opérations dépendra de la taille des partitions et de leur nombre.
Après toute modification effective du partitionnement ou des systèmes de fichiers de vos disques, il est recommandé de quitter aptosid et de rédémarrer le système afin de permettre la redétection fraîche de vos tables de partitions.
Changer la taille d'une partition NTFS
Modifier l'occupation d'une partition NTFS (par exemple pour réduire l'espace encombré par MS Windows™) va nécessiter de redémarrer le système sous Windows ! SURTOUT, N'EFFECTUEZ AUCUNE AUTRE OPÉRATION QUE LA MODIFICATION DE TAILLE SUR CETTE PARTITION AVANT CE REDÉMARRAGE ! Dans le cas contraire vous obtiendriez des erreurs.
- Au lancement de MS Windows™, le système va afficher un écran spécial, affichant un message proposant de vérifier le système de fichiers de C:\ (ou en tout cas de la partition NTFS concernée), afin d'en vérifier l'intégrité.
- Laissez AUTOCHK s'effectuer: NT requiert la vérification de son système de fichiers après l'opération.
- L'ordinateur va automatiquement redémarrer une nouvelle fois à la fin du processus de vérification. Ceci va vous confirmer que tout s'est bien passé.
- Après ce redémarrage-là, Windows XP se portera très bien, mais vous devrez être patient et laisser s'achever sa longue séquence de démarrage et attendre pour obtenir l'affichage de sa fenêtre de connexion !
La documentation complète de GParted : pour la découvrir et lire aussi comment copier des partitions avec GParted, consultez la section GParted de Sourceforge.net.
Comment accéder aux partitions NTFS en écriture avec ntfs-3g
Soyez-en avertis !: Si le pilote ntfs-3g est désormais réputé 'stable', n'en usez jamais sans disposer d'une sauvegarde externe de vos données, et quoiqu'il arrive, jamais sur un système de production ! Si vous le faites quand-même, et vous perdez des données, ce sera votre faute ; vous l'utilisez à vos risques et périls !
Ouvrez une console/terminal et entrez-y la commande suivante: (reportez-vous à Partitionnement des DDurs - Identification des disques
su apt-get update && apt-get install ntfs-3g umount /media/xdxx mount -t ntfs-3g /dev/disk/by-uuid/xxyyzz[etc] /media/xdxx Pour sortir de la console entrez : exit
An example to add ntfs to /etc/fstab after installing ntfg-3g for a permanent mount point is :
UUID=486E97C46E97A8E8 /media/disk3part1 ntfs defaults 0 0
Dès lors votre volume NTFS peut être monté rw en lecture et écriture (read and write) et vous devriez être en mesure d'y écrire des données. Mais encore une fois, soyez prudent ! Usez-en dans les situations d'exception ; cette méthode n'est pas recommandée pour un usage permanent quotidien. Pour échanger au quotidien préférez la fat32.
exfat
exfat is a proprietary file system covered by patents held by Microsoft ™ and commonly found on SDXC cards. To mount/read/write to the file system, simply install the exfat-fuse package:
apt-get update && apt-get install exfat-fuse

 Rechercher
Rechercher

