HD installatie voorbereiden
Voor normaal gebruik heeft ext4 onze aanbeveling, het is het standaard bestandssysteem voor aptosid en wordt goed onderhouden.
Voordat je gaat installeren verwijder a.u.b. alle USB-sticks, cameras, etc. Een installatie naar een USB apparaat heeft aanvullende stappen nodig. Je kunt het configuratie-bestand van de installer ~/.sidconf aanpassen en hierdoor een ander bestandssysteem te kiezen cq de installatie over verschillende partities te verspreiden.
Her-installeren van applicaties om ze te herbouwen of te dupliceren naar een andere computer
Om een lijst met alle geïnstalleerde applicaties te maken, zodat je deze kan dupliceren en dan deze basis op een andere machine kan installeren, of omdat je ze op je huidige PC wilt herinstalleren via de konsole, wat de reden ook zijn mag.
dpkg -l|awk '/^ii/{ print $2 }'|grep -v -e ^lib -e -dev -e $(uname -r) >/home/username/installed.txt
Kopieer dan het tekstbestand naar een usb stick of andere verwijderbare media van je keuze.
Op de nieuwe PC kan je het bestand naar $HOME kopiëren en de lijst gebruiken om alle programma's opnieuw te installeren die op de oude PC gebruikt werden.
RAM en Swap
Op PC's met minder dan 512 MB geheugen moet je een swap-partitie aanmaken. De grote van deze swap partitie moet minstens 128 MB of meer zijn (Let op: de cfdisk-omrekening van bytes naar MB is niet correct). Meer dan 1 GB aan swap is alleen in zeer bijzondere situaties zinvol.
Zie a.u.b. ook: Partitioneren van je HD
MAAK ALTIJD EEN BACK-UP VAN JE DATA! ook van je bladwijzers en mails! Kijk bij Back-Up met rdiff en Back-Up met rsync. Een andere mogelijkheid is sbackup (dat moet vooraf geïnstalleerd worden).
De installatie naar een harddisk is comfortabeler en veel sneller dan te werken vanaf de live-CD.
Het eerste wat je moet doen, is je BIOS zo in te stellen dat je vanaf CD-ROM kan booten. Bij de meeste computers kun je in de BIOS komen door het klikken op de [del] toets tijdens het opstarten van de pc (bij sommige BIOS-Versie's kun je simpel weg kiezen vanaf welke apparaat je wilt opstarten, zoals bij de AMI-BIOS, bv., met F11 of F8).
aptosid zal in de meeste gevallen nu opstarten. Is dit niet het geval, dan kan je bootopties gebruiken (dit noemen we cheatcodes) welke aan de bootmanager doorgegeven worden. Het gebruik van boot parameters (bv. voor schermresolutie of taal selectie bijv. lang=en-utf8 of lang=ru-utf8) kan veel tijd schelen voor de installatie-configuratie. Bekijk ook de Cheatcodes en VGA resolutie's.
(U)EFI opstarten (booting)
De bootloader zal een EFI programmma zijn, geinstalleerd op /boot/efi/EFI/debian/grubx64.efi binnen uw EFI systeem partitie en gemount onder /boot/efi/ op uw geinstalleerd systeem, als de volgende voorwaarden voldaan zijn :
- De moederkaart moet EFI firmware hebben en EFI opstarten moet geactiveerd zijn.
- Een recente aptosid-amd64.iso
- Opgestart via UEFI op het live medium. Dit is zichtbaar aan het wit-blauwe grub2 menu, in plaats van het gewone graphische opstartscherm dat door isolinux wordt gebruikt voor BIOS opstarten.
- Je hebt een GPT disk met een EFI systeem partitie (type EF00). Deze partitie moet vfat of FAT geformatteerd zijn.
- Het installatie doel is geen USB schijf. Als je een USB stick will opstarten, zie dan UEFI opstartbare en verwijderbare toestellen.
UEFI opstartbare en verwijderbare toestellen
Om een UEFI opstartbaar toestel, zoals een USB stick, aan te maken kan de inhoud van de aptosid ISO naar een vfat geformatteerde partitie worden afgeleid en de partitie kan als opstartbaar worden gemarkeerd.
Optioneel kan dit verwijderbaar medium ook verenigbaar worden gemaakt met PC-BIOS opstarten door een traditionele opstartsector bovenop de EFI bootloader (veronderstel dat /dev/sdz1 de opstart partitie is op de USB stick).
syslinux -i -d /boot/isolinux /dev/sdz1 install-mbr /dev/sdz
UEFI Secure Boot
aptosid ondersteunt momenteel UEFI Secure Boot niet. De huidige intentie is af te wachten hoe Debian de UEFI Secure Boot zal behandelen vooraleer de beste richting te kiezen voor aptosid.
Om dubbele, drievoudige, of viervoudige opstarten mogelijk te maken tussen aptosid en andere bestuurssystemen, moet UEFI Secure Boot uitgeschakeld worden in de systeem firmware. De moederkaart firmware moet een opstartmenu aanbieden, hoewel dit op sommige moederkaarten betekent dat je in MS OS Win 8 moet opstarten, door verscheidene menus moet gaan om UEFI Secure Boot uit te schakelen en daarna herstarten.
Rod Smith van rodsbooks.com geeft een goed inzicht in het Secure Boot onderwerp: Managing EFI Boot Loaders for Linux: Dealing with Secure Boot.
Partitioneren van GPT en UEFI schijven
Voor het partitioneren van GPT en UEFI schijven zie Partitioneren met gdisk voor GPT schijven.
Talen installeren met KDE-full
Kies je voorkeurstaal in het grub menu (F4) van de kde-full release. Hiermee worden de NL-localisaties voor de desktop en veel applicaties tijdens de boot geïnstalleerd.
Hierdoor is deze taal direct na de installatie van aptosid beschikbaar, bovendien worden alleen de noodzakelijke taalmodules voor het system geïnstalleerd. De hoeveelheid ruimte op de harde schijf is afhankelijk van de gekozen taal. Als er te weinig werkgeheugen (RAM) beschikbaar is, wordt de boot voortgezet in het Engels maar de locale voorkeuren zoals munt, datum en time formaat, toetsenbord instelling blijven vastgelegd. 1 GB RAM of meer zijn voldoende voor alle onderstaande talen:
Default - Deutsch (Duits)
Default - English (Engels-US)
*Čeština (Czech)
*Dansk (Danish)
*Español (Spaans)
*English (Engels GB)
*Français (Frans)
*Italiano (Italiaans)
*Nihongo (Japans)
*Nederlands
*Polski (Polish)
*Português (Portuguees BR en PT)
*Română (Roemeens)
*Russian (Russisch)
*Українська (Ukrainian)
De beschikbare talen zijn afhankelijk van de vertalingen van de aptosid-handleiding. Nieuwe talen en vertalers zijn altijd welkom.
Installatie van talen met KDE-lite
- Kies je voorkeurstaal in het gfxboot menu (F4). (Kijk ook bij bijzondere aptosid live-CD cheatcodes). De talen zelf zijn geen onderdeel van de Live-CD, het systeem gebruikt dus de default Engels. Maar de gekozen voorkeurstaal zorgt ook voor de correcte locale instellingen voor het systeem, (tijdzone etc.) waardoor minder handmatige aanpassingen nodig zijn.
- Start de installatie.
- Installeer op de HD en reboot.
- Na de HD installatie, kan je de voorkeurstaal van het systeem en de applicaties installeren via apt-get.
De eerste keer booten van de HD
Na de eerste boot is aptosid de netwerk configuratie 'vergeten'. De juiste netwerkinstellingen kunnen via Kmenu > Internet > Ceni gedetecteerd worden. Voor WIFI/WLAN roaming staat hier meer informatie.
De aptosid-installer
1. De installer kan op 3 manieren worden gestart: met het Desktop icon, via het KMenu> System>aptosid-installer (to hd) of via de konsole met:
su install-gui.bash
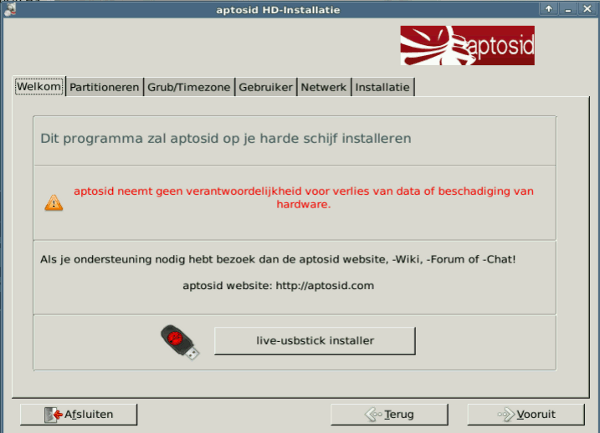
2. Na het lezen van (en het begrijpen hiervan) de waarschuwingstekst kunnen we verder met het kiezen van een partitie.
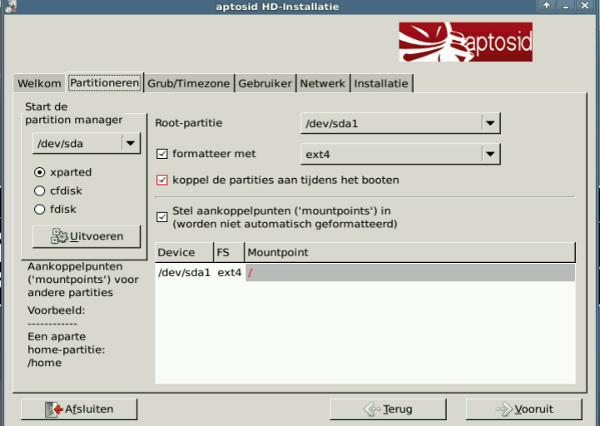
Nu wordt de plaats van de installatie gekozen en worden de mount points vastgelegd. Partities waarvoor geen mount points vastgelegd worden, verkrijgen een mount point door de installer (de swap partitie wordt automatisch gemounted bij de start van het systeem).
LET OP: Als je je root partitie ('/") reeds geformatteerd hebt met je voorkeurs-file system, dan kan je de optie "formatteren met" afvinken. Hierbij wordt ervan uitgegaan dat je gekozen file system ondersteund wordt.
Alle andere partities worden geplaatst onder /media/ met een partitie-aanduiding. In het scherm moet dus de plaats van de root partitie ("/") voor de aptosid installatie vastgelegd worden. Indien gewenst kan ook de locatie voor een data partitie ingevoerd worden. Een 'links-klik' toont een keuzemenu voor elke partitie.
Werd er vooraf een backup van de data gemaakt?
Als de harde schijf nog niet gepartitioneerd is, kan dat met Start de Partition manager gedaan worden. Lees hiervoor Partitioneren van je HD dmv GParted of, als je in de konsole wilt werken, lees Partitioneren van je HD dmv cfdisk.
Beiden kunnen ook met de konsole/terminal gestart worden:
su-to-root -X -c gparted
of
su cfdisk
3. Als boot manager installeren we Grub in de MBR! Indien je hier voor een andere optie kiest, dan moet je goed weten wat je doet. Grub herkend andere geïnstalleerde besturingssystemen (zoals Windows) en voegt deze dan toe aan het boot menu.
Met de timezone knop kan je de lokale tijdzone aanpassen (dat kan na de installatie ook nog).
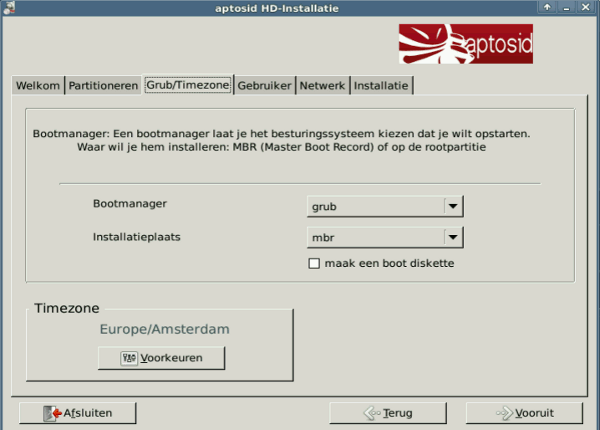
4. We gaan verder met de gebruiker, zijn/haar wachtwoord en het root-wachtwoord (onthoudt deze!). Kies a.u.b. niet te makkelijke wachtwoorden uit. Om andere users toe te voegen na de installatie, kan je in de konsole adduser gebruiken.
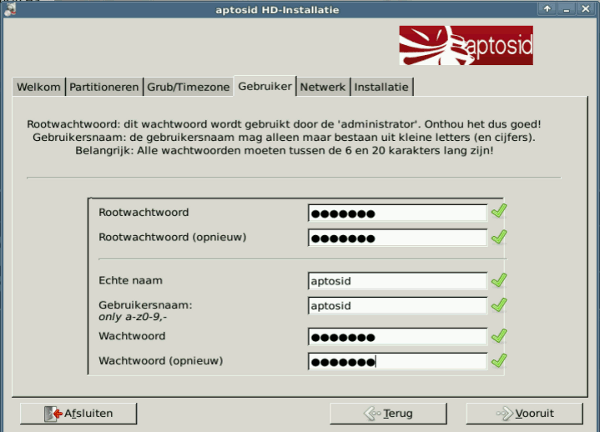
5. Nu kun je een naam voor de installatie kiezen (je kunt het elke naam geven die je maar wilt, maar de hostname moet bestaan uit letters en/of cijfers en mag niet met een cijfer beginnen.
Hierna kun je kiezen of ssh automatisch gestart moet worden of niet.
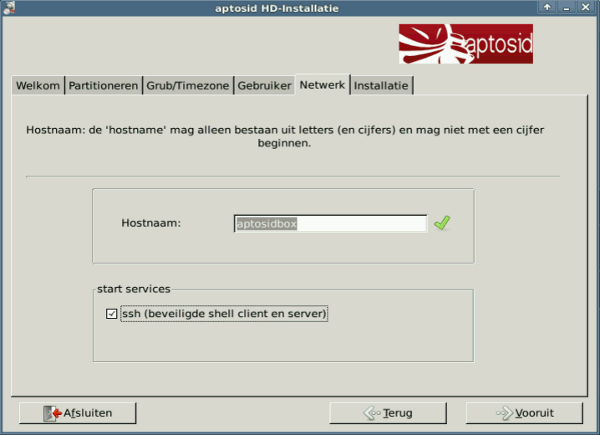
6. Dit overzicht is de laatste kans om alle door jou gemaakte wijzigingen te controleren. Lees het aandachtig door en klik dan op Save Config & Next.
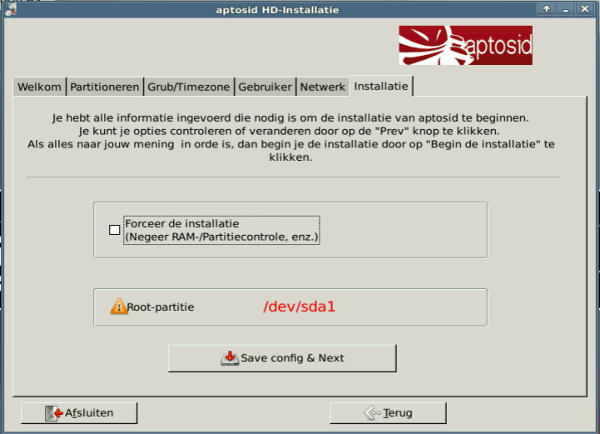
Bij deze punt is het mogelijk om de configuratie bestand te wijzigen en om dan de installatie procedure te starten met de gewijzigde configuratie. Het installatie programma doet geen enkele controle je moet niet op de 'terug' knop klikken, anders gaan de handmatige wijzigingen verloren.
Het wijzigen van (~/.sidconf) is voor ervaren linux-gebruikers, welke hun eigen speciale wijzigingen in de configbestand willen zetten of een speciale partitie indeling willen die door de automatische controle van de installatie programma geweigerd zou worden.
Indien de installer 'ziet' dat geprobeerd wordt over een bestaande $HOME heen te installeren, dan verschijnt er een waarschuwing en kan de installatie alleen worden voortgezet als een andere user name gekozen wordt.
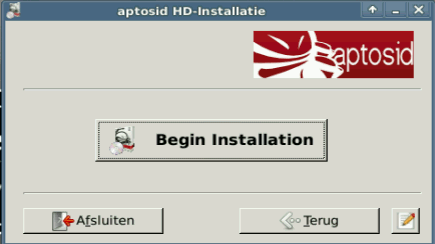
Om de installatie te beginnen klik je op Begin de installatie. Het gehele installatie process duurt, afhankelijk van je systeem, ongeveer tussen de 5 - 15 minuten, bij oudere PCs kan het zelfs 60 minuten zijn.
Mocht de voortgangsbalk blijken te hangen, stop de installatie dan NIET, geef het wat tijd!
Klaar! Haal de CD uit de speler en start nu opnieuw op van de harddisk installatie.
Eerste start
Na de eerst boot zul je opmerken dat aptosid vergeten is wat zijn netwerk configuratie was. Je moet dus je netwerk herconfigureren (Wlan, Modem, ISDN,...).
Wie voorheen het network adres (DHCP) automatisch liet detecteren i.v.m. het gebruik van een DSL-Router moet dit heractiveren middels:
ceni
De benodigde tools kun je vinden in het Kmenu>Internet>ceni. Kijk ook in: Internet en Netwerken
Om een bestaande aptosid $home partitie toe tevoegen aan een nieuwe installatie moet de fstab aangepast worden, zie hiervoor Moving /home.
Gebruik geen share of bestaande $home van een andere distributie omdat deze $home configuratie bestanden in een home directory conflicten op zal leveren als je dezelfde gebruikersnaam gebruikt tussen verschillende distributies.
Toevoegen van gebruikers/users
Om een nieuwe gebruiker/user met automatische groeps rechten toe te voegen, type als root:
adduser <newuser>
Gebruik enter, lees de opties voor de fijninstellingen. Je wordt twee keer gevraagd naar het password (maken+bevestigen).
aptosid icoontjes (zoals voor de handleiding/manual en voor de IRC chat) moeten voor deze nieuwe user handmatig aan de desktop toegevoegd worden.
Om een user te verwijderen voer je het volgende uit:
deluser <user>
Lees ook
man adduser man deluser
Met kuser kunnen ook nieuwe gebruikers/users aangemaakt worden, maar je moet dan handmatig de rechten vastleggen voor groepen waar deze user lid van moet worden (bijv. floppy, games, tty).
Over su-to-root -X -c <application>
Talrijke commando's moeten uitgevoerd worden met root rechten. Om dit te bereiken type je:
su
Terwijl het algemene commando om root te worden 'su' is, gebruiken we su-to-root -X -c <application> om GUI / X11 applicatie's als root via de command lijn op te starten (in hun grafische mode),.
Zie naar Over Xapps als je in X bent als root
Sommige KDE applicaties hebben dbus-launch nodig en kunnen op deze manier gestart worden:
dbus-launch <Application>
Een voorbeeld van het draaien van een X11 app via su-to-root -X -c is het gebruiken van een tekst editor om een root bestand te wijzigen via kwrite of kate, of om te partitioneren m.b.v. gparted of om een Xapp file manager zoals konqueror op te starten. Je kunt ook root bestanden wijzigigen door er met de rechtermuisknop op te klikken en dan te kiezen voor 'edit-as-root'. Er wordt dan om het root wachtwoord gevraagd. Dit je moet dan invoeren en het roept dan het programma kdesu in de achtergrond op.
Anders als 'sudo' voor alle users op sommige andere Linux-systemen, betekent dit dat een user niet zomaar sudo kan intypen om programma's met root-rechten uit te voeren. Hierdoor kunnen namelijk risico's onstaan die je systeem kunnen beschadigen.
WAARSCHUWING: Terwijl je aangelogd bent als root gebruiker, weerhoudt het systeem je er niet van om eventuele gevaarlijke dingen uit te voeren. Bijvoorbeeld het verwijderen van belangrijke bestanden. Je moet je 100% zeker van zijn dat de actie die je wilt uitvoeren de gewenste resultaten zal behalen. Anders kan dat inhouden dat je systeem niet meer werkt zoals het zou moeten.
Je moet om geen root worden in een konsole/terminal om te werken met een Internetbrowser, een mailprogramma of Office-applicaties! Deze programma's gebruik je als user en niet als root.

 Zoeken Online Offline
Zoeken Online Offline

