Partities op de harde schijf maken met Gparted/KDE Partition Manager
Waarschuwing: voor namen van partities a.u.b. UUID, Partition Labelling en fstab lezen. UUID wordt door aptosid standaard gebruikt.
Partitie tools worden als root uitgevoerd en er wordt een wachtwoord gevraagd, type sux en hierna je wachtwoord. Op een Live-CD is er geen rootwachtwoord, gebruik sux en hierna 'enter'. Zie: Live Mode
Veranderingen in de grootte van een NTFS-Partitie vereisen nadien een directe reboot, er mogen verder geen veranderingen aan de partities worden toegepast! Gelieve het volgende te lezen.
Maak altijd een back-up van je data!
Basisinformatie
Een partitie heeft een bestandssysteem (filesystem). Linux kan op en met verschillende bestandssytemen werken. Er is bijvoorbeeld Ext4, ReiserFS en voor ervaren gebruikers XFS en JFS. Ext2 is een handig bestandssyteem voor data die ook door MS Windows™ systemen gezien kunnen worden. Ext2 Installable File System For MS Windows.
In de standaard situatie wordt Ext4 geadviseerd. Ext4 is het normale bestandssysteem van aptosid en wordt goed onderhouden (maintained).
Het gebruik van de KDE Partition Manager & Gparted
Het creëren en beheren van partities is niet iets wat je elke dag zal doen. Daarom is het een goed idee om deze gids eenmaal te lezen om vertrouwd te worden met de concepten en sommige van de vensters die zullen verschijnen. Wat volgt veronderstelt dat je een live-iso gebruikt. Als je vanuit een harde schijf installatie werkt, dan zal <sudo> niet werken, kijk dan naar Over Xapps als je in X bent als root en sux2 als een alias .
KDE Partition Manager, indien geïnstalleerd op de live-iso - start in een terminal:
sudo partitionmanager
Gparted, indien geïnstalleerd op de live-iso - start in een terminal:
sudo gparted
Gparted zal je GPT schijven laten aanmaken en zien.
Wanneer je een USB stick (of SD en SDXC kaarten) moet partioneren, terwijl je op een harde schijf bent geïnstalleerd, dan moet je root zijn. Zie Over Xapps als je in X bent als root en sux2 als een alias, of gebruik de commandline tools cfdisk of gdisk.
-
Wanneer GParted of KDE Partition Manager draaien, wordt er een venster geopend en de schijven worden gescand.
In KDE Partition Manager worden de schijven getoond in een lijst aan de linkerkant.
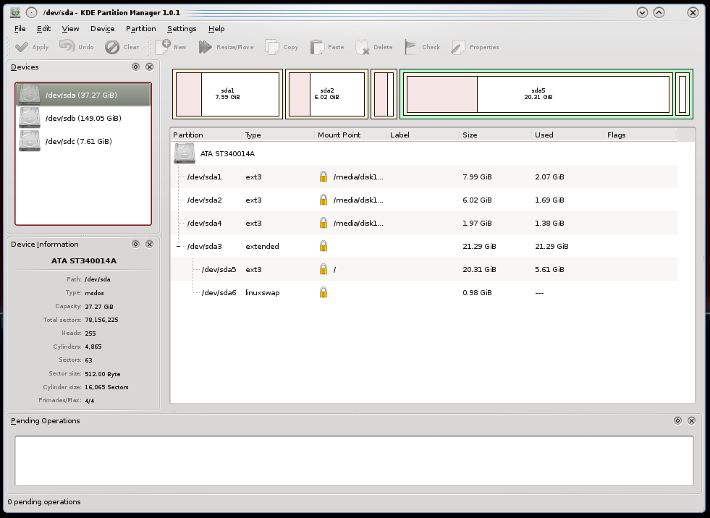
In Gparted, als je op het menu klikt (boven links) wordt er een pop down venster getoond. Je kan een refresh van het display van de schijven op je systeem kiezen.
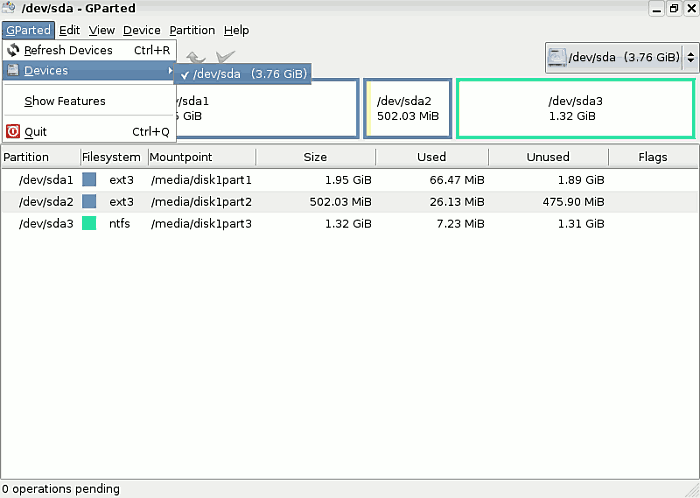
De volgende screenshots zijn voor Gparted. KDE Partition Manager gedraagt zich op een gelijkaardige manier.
-
Bewerken
Het Edit menu heeft drie functies die cruciaal voor je kunnen zijn:
Laatste bewerking ongedaan maken
De lijst met bewerkingen wissen
Alle bewerkingen uitvoeren. -
View
-
Harde schijf-info
De aanduiding van de harde schijf helmaal links laat details van de harde schijf zien zoals model, grootte etc. Deze zijn belangrijk bij meerdere harde schijven in een pc. Het is verstandig om goed in de gaten te hebben met welke partitie veranderingen worden beoogd.
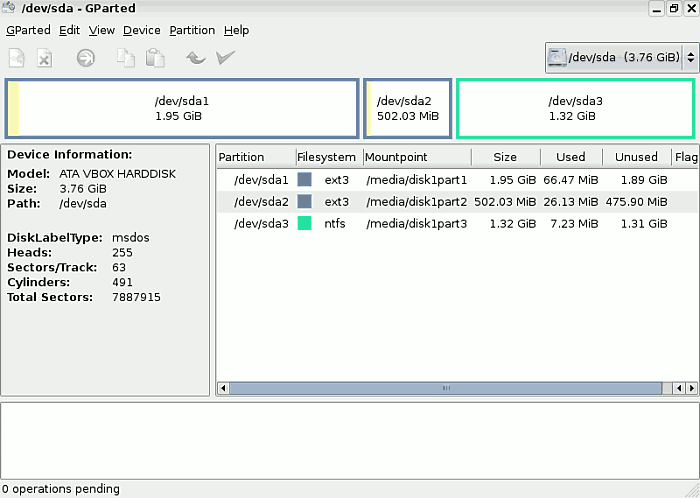
-
Veranderingen/operaties:
Aan de onderkant van het venster worden de mogelijke opties getoond.
-
-
Apparaat
Door 'apparaat' kan een disklabel vastgelegd worden, als het bestaande label niet bevalt.
-
Partitie
De optie "Partition" is nogal belangrijk. Er zij meerdere mogelijkheden voor bewerkingen waarvan een paar niet ongevaarlijk zijn.
Wissen is uiteraard om te wissen van partities. Deze worde in logische volgorde in de lijst getoond. Hierin kunnnen dan nieuwe partities aangemaakt worden. Om te wissen moet een partitie geselecteerd zijn.
Grootte/verschuiven is een zinvolle functie die later nog verder wordt uitgelegd.
-
Een nieuwe partitie aanmaken
In de toolbar is een button nieuw voor het aanmaken van nieuwe partities. In een nieuw venster kunnen opties worden toegepast voor primaire, uitgebreide of logische partities en de aanduiding van het bestandssysteem.
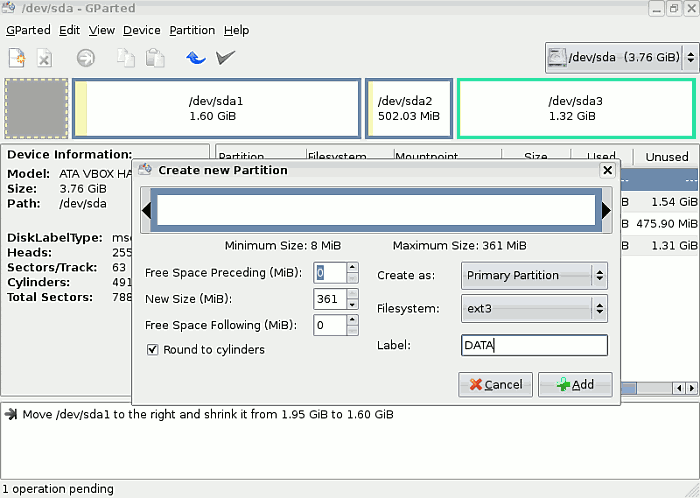
-
Als er een foutje gemaakt werd
kunnen de partities weer gewist worden voor zover je nog niet op toepassen geklikt hebt.

-
Grootte aanpassen / verschuiven
Als er een gekozen partitie qua grootte veranderd of verschoven moet worden, kies de knop Grootte aanpassen / verschuiven. Hierdoor verschijnt een venster. Met de muis kan de partitie qua grootte veranderd worden. Naast de muis kunnen ook de pijltjes-toetsen gebruikt worden.
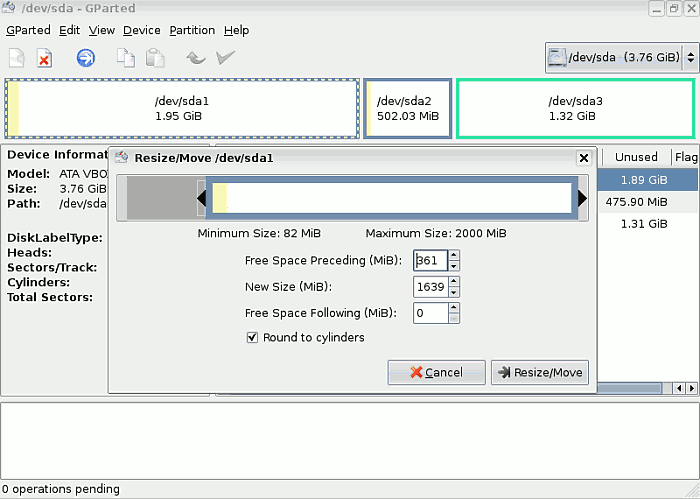
-
Nadat alle mutaties correct zijn verwerkt, moet 'toepassen' worden gekozen, anders worden de gekozen veranderingen niet uitgevoerd.
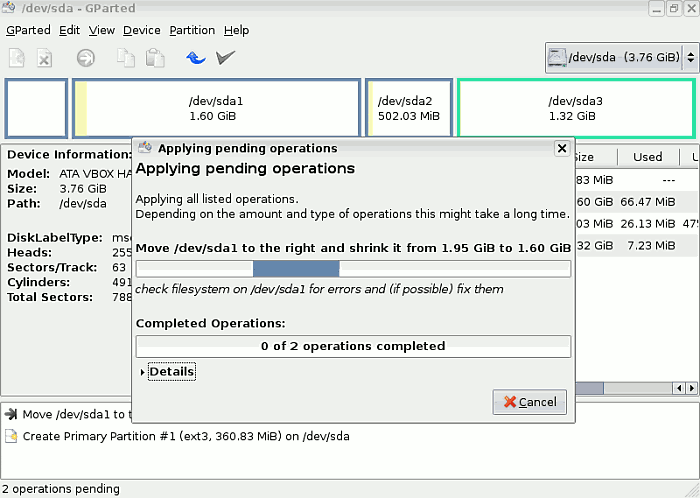
De snelheid van deze operatie is afhankelijk van de grootte van de partitie.
Nadat de veranderingen verwerkt zijn en de partitionstabel opnieuw geschreven werd, moet in ieder geval een herstart (reboot) worden uitgevoerd. Hierdoor wordt de herschreven partitionstabel opnieuw ingelezen.
NTFS-partities met GParted veranderen
Veranderingen in de grootte van een NTFS-Partitie vereisen nadien een directe reboot, er mogen verder geen veranderingen aan de partities worden toegepast!
- Na de reboot verschijnt een MS Windows™ en meldt checkdisk, dat een fout op C:\ gerepareerd wordt. Dat is normaal na deze veranderingen (AUTOCHECK a.u.b. gewoon laten uitvoeren).
- Na de controle wordt de pc automatisch opnieuw gestart en Windows start dan zonder extra meldingen. Dat betekent dat de aanpassingen van de partities succesvol werden toegepast.
Schrijven naar NTFS-partities met ntfs-3g
Wees gewaarschuwd: ntfs-3g is een vroege beta-driver; dus gebruik hem nooit zonder een externe backup en gebruik hem dus ook niet op productiesystemen c.q. voor je werk! Als je het toch doet, is het je eigen verantwoordelijkheid als je gegevens verloren gaan. Het gebruik ervan is op eigen risico!
Open een shell en voer de volgende commando's in: Zie daarvoor: Partitioneren van je Harddisk - Partitie aanduiding
su apt-get update && apt-get install ntfs-3g umount /media/xdxx mount -t ntfs-3g /dev/disk/by-uuid/xxyyzz[etc] /media/xdxx Om de konsole te verlaten type: exit exit
Enn voorbeeld hoe ntfs toe te voegen aan /etc/fstab na installatie van ntfg-3g voor een permanent mount punt is :
UUID=486E97C46E97A8E8 /media/disk3part1 ntfs defaults 0 0
Je NTFS partitie zou nu gemount moeten zijn met rw rechten en je kan gegevens daar opslaan. Gebruik het als het niet anders kan, het wordt niet geadviseerd voor dagelijks gebruik.
exfat
exfat is een gesloten bestandssysteem beschermd door octrooien van Microsoft ™ en wordt algemeen gevonden op SDXC kaarten. Om het bestandssysteem te lezen, schrijven of mounten, installeer je simpelweg het exfat-fuse pakket:
apt-get update && apt-get install exfat-fuse

 Zoeken Online Offline
Zoeken Online Offline

