Namen van de fysieke harde schijven
WAARSCHUWING: voor diskbenaming AUB kijken bij Partitie Labelling en fstab, omdat aptosid nu standaard gebruik maakt van UUID.
Huidige benamingsregels
Voor harde schijven
Sinds door udev de Universal Unique Identifier's (UUID) worden toegepast en met de laatste linux kernels, wordt aan alle block devices een combinatie van drie letters en een nummer toegekend, bijv. sda voor een harde schijf en sdaX voor de partities op deze schijf.
Van welke soort de harde schijf ook is (PATA (IDE), SATA (Serial ATA) of SCSI) - het enige verschil tussen de schijven is nu de derde letter van een harde schijf/device /dev/sda1, /dev/sdb1, /dev/sdc1, /dev/sdd1 etc.
Als je een harde schijf als pictogram op je desktop ziet, kan je met de muisaanwijzer over het icoontje schuiven om de eigenschappen hiervan op te vragen (dat werkt op de aptosid live-cd en ook bij een geïnstalleerd systeem.
Het wordt zeer aanbevolen om voor jezelf een tabel te maken, handmatig of met computer tools, waarin de details voor alle block devices van je computer genoemd zijn. Dat kan je nu en in de toekomst een hoop problemen en dus ook tijd besparen .
Het bestand /etc/fstab van de aptosid live-cd of van het geïnstalleerde systeem, bevat de /dev/ sdaX informatie tussen blokhaakjes in de commentaar-regel boven de echte device regel, bijvoorbeeld (NB: vet is slechts ter verduidelijking):
# added by aptosid [/dev/sdd1, no label] UUID=2ae950df-7d72-4d9b-a71a-bad1eb2d4f6a / ext4 defaults,errors=remount-ro,relatime 0 1
Voor partities
Zoals hierboven getoond, wordt de partitie /dev/disk als een getal achter de harde schijf/device weergegeven.
Er bestaan verschillende types van partities: primaire, uitgebreide/extended en logische. De logische partities zijn subpartities van de uitgebreide partitie. Maximaal zijn 4 primaire of 3 primaire en 1 uitgebreide/extended partitie mogelijk. De uitgebreide partitie kan maximaal 11 logische partities bevatten.
Primaire of uitgebreide partities hebben namen tussen sda1 en sda4. Logische partities zijn deel van de extended partitie. Ja kan met libata maximaal 11 van deze partities vastleggen en hun benamingen beginnen met 5 (bijv. sda5) stoppen bij 15 (sda15).
Voorbeelden
/dev/sda5 kan alleen een logische partitie zijn (in dit geval de eerste logische op deze harde schijf). Zij bevindt zich in de eerste SATA of IDE schijf van je computer (dat is afhankelijk van de BIOS instellingen).
/dev/sdb3 kan alleen een primaire of een extended partitie zijn. Aan de letter is te zien dat deze partitie zich niet op dezelfde harde schijf kan bevinden als de partitie van het eerste voorbeeld. (Daar staat nl. a in hier staat b.)
Vroegere aanduidingen voor IDE schijven
Op oudere linux systemen werden IDE disks devices (PATA) met hdaX weergegeven i.p.v. de huidige sdaX.
Partitie-indeling maken met Cfdisk
Voor de normale systemen wordt geadviseerd ext4 als bestandssysteem te gebruiken. Ext4 is een standaard-bestandssysteem van aptosid en goed onderhouden (c.q. maintained).
Open een Konsole, type login en meld ja aan als root, root-passwort intypen en start cfdisk:
su password:****** cfdisk /dev/sda
De gebruikersomgeving
In het eerste scherm laat cfdisk de huidige partitietabel zien met de namen en aanvullende informatie over de partities. Aan de onderkant van het scherm zijn commando-schakelaars. Om van partitie te veranderen kunnen de pijltjes-toetsen omhoog/omlaag gebruikt worden. Om de commando's te kiezen kunnen de pijltjes-toetsen rechts/links gebruikt worden.
Verwijderen van een partitie
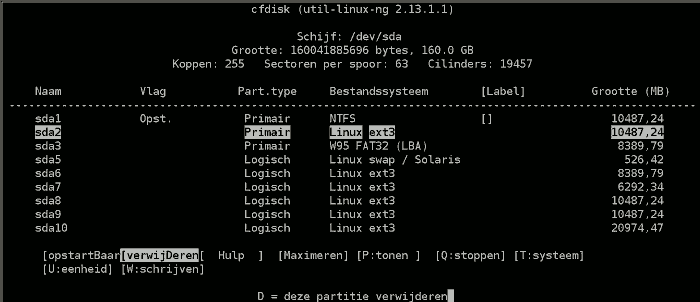
Om een partitie te verwijderen, wordt deze eerst met de sie mit de pijltjes-toetsen omhoog/omlaag geselecteerd, als je op de partitie staat, kies
wissen
met de pijltjes-toetsen links/rechts en bevestig met
Enter
Aanmaken van een nieuwe partitie
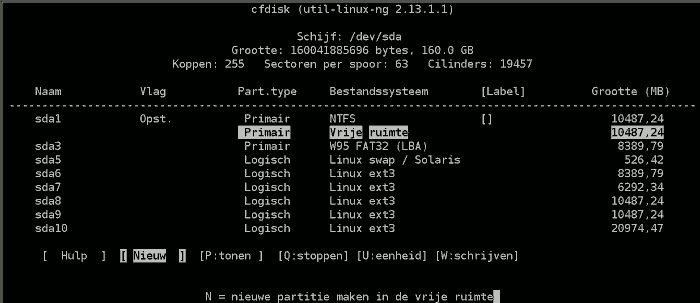
Voor het aanmaken van een nieuwe partitie kies
Nieuw
(kiezen met de pijltjes-toetsen rechts/links), hierna Enter. Er moet gekozen worden tussen het aanmaken van een primaire of een logische Partitie. Als een logische partitie wordt aangemaakt, legt cfdisk automatisch een uitgebreide partitie aan, die dan de logische partition bevat. Hierna moet de grootte van de partitie worden vastgelegd (in MB). Als er geen mogelijkheid bestaat om MB op te geven, ga met ESC terug naar het hoofdscherm van cfdisk en kies MB met de commando
eenheden
Partitietype
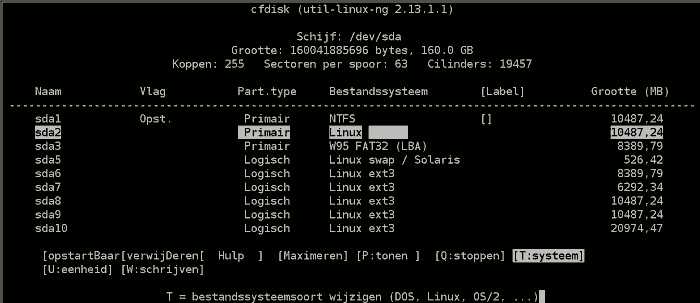
Om een type voor een partitie vast te leggen, voor Linux swap of Linux, selecteer de partitie en gebruik het commando:
type
Hierdoor verschijnt een lijst met typen. Als de spatiebalk wordt gebruikt verschijnt de rest op de tweede pagina. Zoek het type dat je nodig hebt (Linux swap is type 82, Linux is type 83)
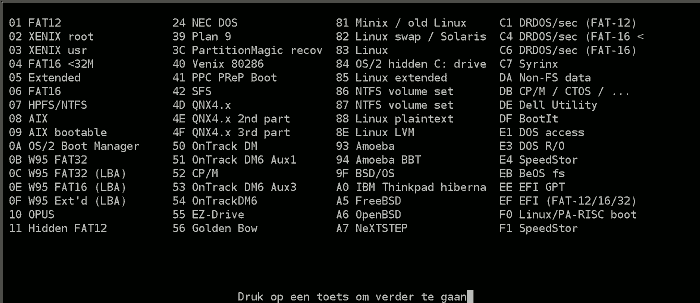
Een partitie geschikt maken om te booten
Voor Linux is het niet noodzakelijk, om aan een partitie het etiket 'bootable' toe te kennen, maar sommige andere bestandssytemen vereisen dit. (NB: In Linux kan dat via de bootmanager, bijv. grub, worden toegekent aan een partitie.) Selecteer de partitie en gebruik het commando: Note: When installing on a external HD then one partition must be bootable:
Bootbaar
De veranderingen op de schijf vastleggen
Als alles klaar is, kan het resultaat worden vastgelegd op de schijf met het commando schrijven. Nu pas wordt de partitietabel echt op de schijf geschreven. Een foutmelding over Dos kan genegeerd worden.
Omdat de data van verwijderde partities echt gewist worden (geen ongedaan maken mogelijk) a.u.b. goed nadenken voor dat de toets:
Enter
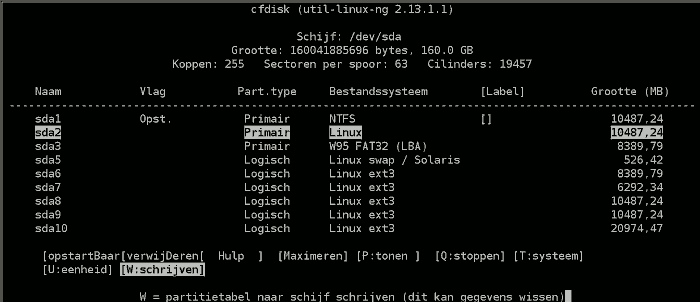
Stoppen
Om het programma te verlaten kan het commando Einde gebruikt worden. Na het verlaten van cfdisk, moet voor de Installatie, een herstart uitgevoerd worden. Hierdoor wordt de nieuwe partitionstabel correct ingelezen
Formatteren van partities met Cfdisk (na het maken van de indeling)
Basis
Er zijn voor Linux verschillende bestandssystemen beschikbaar. Er zijn ReiserFs, Ext2, Ext4 en voor meer ervaren gebruikers nog XFS en JFS. Ext2 Installable File System For MS Windows.
Voor de meeste situaties is het bestandssysteem ext4 een goede keus. Ext4 is het standaard-bestandssysteem van aptosid en wordt goed onderhouden (c.q. maintained).
Formatteren
Als cfdisk verlaten wordt, zijn wij weer terug in de Konsole. Het formatteren vereist rootrechten. Als de Live-CD gebruikt wordt, dan wordt het commando sudo su root toegepast. Anders kan op een bestaande Linux-partitie na su het root-password gevraagd.
su mkfs -t ext4 /dev/sdb1
Voor het formatteren wordt een bevestiging gevraagd antwoorden, als je zeker bent de juiste partitie te formatteren. Dus beter nog een keer goed nadenken voordat ja wordt getoetst.
Hierna komt de melding dat ext4 succesvol is aangemaakt. Is dat niet het geval, dan is bij het partitioneren iets foutgegaan of hdb1 is geen Linux-partitie. De informatie over de schij kan worden verkregen via:
fdisk -l /dev/hdb
Als hier iets niet correct staat, moet eventueel opniew gepartitioneerd worden.
Als het goed is gegaan voor de root-partitie voor het besturingssysteem, dan kunnen deze stappen ook herhaald worden om eventueel een aparte Home-Partition aan te leggen voor data ("Mijn documenten"). Dat is o.m. voor herinstallaties zinvol - de instellingen, eigen programma's etc. blijven zo gescheiden van het besturingssyteem.
Als laatste wordt de swap-Partitie aangelegd, in het voorbeeld hdb3:
mkswap /dev/hdb3
hierna:
swapon /dev/hdb3
Nu kan in de Konsole gecontroleerd worden of de swap-Partitie gezien wordt:
swapon -s
De nu aangekoppelde swap-Partitie moet nu gezien worden:
| Filename | Type | Size | Used | Priority |
|---|---|---|---|---|
| /dev/hdb3 | partition | 995988 | 248632 | -1 |
Als de swap-Partitie correct gezien wordt dan toetsen wij
swapoff -a
en herstarten de PC.
Nu kan de installatie beginnen.

 Zoeken Online Offline
Zoeken Online Offline

