Installationsvorbereitungen
Im Regelfall empfehlen wir das Dateisystem ext4, welches aptosid als Default-Dateisystem verwendet und im Upstream sehr gut gewartet wird.
Vor der Installation bitte alle USB-Sticks, Kameras etc. entfernen. Die Installation auf einem USB-Device benötigt ein anderes Verfahren und ist an anderer Stelle beschrieben. Es ist auch möglich, die Installationsdatei ~/.sidconf zu ändern, um dort ein anderes Dateisystem zu wählen oder die Installation auf mehrere Partitionen aufzuteilen.
Weiters ist das Anlegen einer eigenen Datenpartition empfohlen. Die Vorteile im Falle einer Datenrettung und auch für die Datenstabilität sind unermesslich.
Das Verzeichnis $HOME wird zu dem Ort, an dem Programmkonfigurationen abgelegt werden.
Benutzerdefinierte Installation von Software bei Neuinstallation oder bei Duplizierung auf einem anderen Computer
Mit folgendem Konsolenbefehl wird eine Liste der installierten Softwarepakete erstellt, um mit Hilfe dieser eine identische Softwareauswahl auf einem anderen Computer oder bei einer allfälligen Neuinstallation installieren zu können:
dpkg -l|awk '/^ii/{ print $2 }'|grep -v -e ^lib -e -dev -e $(uname -r) >/home/username/installed.txt
Am besten wird diese Textdatei auf einen USB-Stick oder einen Datenträger nach Wahl kopiert.
Auf der Zielinstallation wird die Textdatei nach $HOME kopiert und als Referenz verwendet, um die benötigten Programmpakete zu installieren.
RAM und Swap
Auf PCs mit weniger als 512MB RAM muss eine swap-Partition angelegt werden. Deren Größe sollte aber nicht kleiner als 128MB sein. Mehr als 1GB wird normal nicht benötigt und ist nur bei Suspend-to-Disk und Serversystemen wirklich sinnvoll.
Siehe auch: Festplatte Partitionieren
WICHTIG: IMMER EINE DATENSICHERUNG ANLEGEN! Siehe auch Backup mit rdiff und Backup mit rsync. Eine weitere Option ist sbackup (muss installiert werden).
Eine Installation auf der Festplatte ist ungleich komfortabler und schneller als ein System, das nur von CD-ROM läuft.
Zuerst stellt man im BIOS die Bootreihenfolge auf CD-ROM um. Bei den meisten Computern kommt man durch Drücken der 'Entf'-Taste während des Bootvorgangs in das BIOS-Setup (bei einigen BIOS-Versionen kann man auch während des Bootens das Startlaufwerk auswählen, beim AMI-BIOS z. B. mit F11 oder F8).
aptosid startet jetzt in der Regel problemlos. Sollte das nicht der Fall sein, helfen Bootoptionen (Cheatcodes), die an den Bootmanager übergeben werden können. Einige Bootparameter (z. B. für die Bildschirmauflösung oder Wahl der Sprache) können sehr viel Konfigurationsarbeit sparen. Mit F4 lässt sich beispielsweise beim Booten der Live-CD die Sprache wählen. Siehe auch Cheatcodes und VGA-Auflösungen
Systemstart mit (U)EFI
Der Bootloader ist ein EFI-Programm, das nach /boot/efi/EFI/debian/grubx64.efi innerhalb der EFI-System-Partition installiert und auf der Systeminstallation unterhalb von /boot/efi/ eingebunden wird. Folgende Bedingungen sind Voraussetzung:
- Die Hauptplatine (das Motherboard) muss EFI-Firmware haben und Booten mit EFI muss aktiviert sein.
- Eine aktuelle aptosid-amd64.iso
- Systemstart mit UEFI (erkennbar am einfachen weiß-blauen Grub2-Menü anstelle des üblichen grafischen Boot-Menüs von isolinux für BIOS-Systemstart) mit dem Live-Medium.
- Eine GPT-Festplatte mit einer EFI-Systempartition (Typ EF00). Diese muss mit vfat oder FAT formatiert sein.
- Das Installationsmedium ist kein USB-Gerät. Für USB-Geräte siehe Mobile Geräte mit UEFI-Systemstart.
Mobile Geräte mit UEFI-Systemstart
Um ein bootfähiges UEFI-Gerät - zum Beispiel einen USB-Stick - anzulegen, kann der Inhalt der aptosid-ISO auf eine mit vfat formatierte und als bootfähig markierte Partition kopiert werden.
Zusätzlich kann dieses Gerät auch so gestaltet werden, dass mit einem traditionellen PC-BIOS zusätzlich zum EFI-Bootloader das System gestartet wird. (Im Beispiel ist /dev/sdz1 die Zielpartition des USB-Sticks.)
syslinux -i -d /boot/isolinux /dev/sdz1 install-mbr /dev/sdz
UEFI Secure Boot
aptosid unterstützt im Augenblick nicht UEFI Secure Boot, da abgewartet werden muss, wie Debian mit UEFI Secure Boot umgehen wird, um eine Entscheidung für aptosid treffen zu können.
Um das multiple Booten im Zusammenspiel mit weiteren Betriebssystemen zu gewährleisten, muss UEFI Secure Boot in der System-Firmware deaktiviert werden. In der Regel findet sich diese Option im Boot-Menü der Hauptplatine, bei manchen Herstellern kann es sein, dass MS Windows 8 gebootet werden muss, um UEFI Secure Boot deaktivieren zu können.
Rod Smith von rodsbooks.com bietet einen sehr interessanten englischsprachigen Beitrag zum Thema Secure Boot: Managing EFI Boot Loaders for Linux: Dealing with Secure Boot.
Partitionieren GPT- und UEFI-Geräten
Zum Partitonieren von GPT- and UEFI-Geräten siehe: Partitionierung mit gdisk für GPT-Geräte.
Sprache bei der Installation wählen
Bei der Installation wählbare Sprachen mit KDE-full
Die Hauptsprache wird im Grub-Menü (F4) der KDE-full-Version gewählt. Damit kann man lokalisierte Versionen des Desktops und vieler Programme bereits während des Bootens installieren.
Dies stellt sicher, dass die lokalisierten Versionen durch eine einfache Sprachenwahl sofort nach der Installation von aptosid verfügbar sind. Wieviel Speicher benötigt wird, hängt von der gewählten Sprache ab, und aptosid kann die Installation einer zusätzlichen Sprache automatisch zurückweisen, falls nicht ausreichend RAM zur Verfügung steht. Der Bootvorgang wird dann auf Englisch fortgesetzt, während die lokalisierten Einstellungen (Währung, Datum und Zeit-Format) übernommen werden. 1 GB RAM oder mehr sollten ausreichend sein, um alle Sprachen zu unterstützen. Verfügbare Sprachen sind:
Default - Deutsch
Default - English (Amerikanisches Englisch)
*Čeština (Tschechisch)
*Dansk (Dänisch)
*Español (Spanisch)
*English (Britisches Englisch)
*Français (Französisch)
*Italiano (Italienisch)
*Nihongo (Japanisch)
*Nederlands (Holländisch)
*Polski (Polnisch)
*Português (Portugiesisch - BR und PT)
*Română (Rumänisch)
*Русский (Russisch)
*Українська (Ukrainisch)
Die zur Verfügung stehenden Sprachen hängen davon ab, in welche Sprachen das aptosid-Handbuch übersetzt ist. Neue Sprachen sind immer willkommen!
Installation weiterer Sprachen mit KDE-lite
- Die Hauptsprache wird im gfxboot-Menü (F4) gewählt. (Siehe auch aptosid spezifische Parameter (nur Live-CD)). Die Sprachdateien selbst befinden sich nicht auf der Live-CD, aptosid wird mit der Standardsprache Englisch booten. Die Auswahl der Sprache stellt jedoch die korrekten Einstellungen sicher, die benötigt werden, und es muss daher nach der Installation der Sprachkpakete nichts mehr zusätzlich konfiguriert werden.
- Installation starten.
- Installation auf die Festplatte und nach Abschluss Neustart des Rechners.
- Nach der Festplatteninstallation werden die gewünschte Sprache und Anwendungen mit apt-get installiert.
Erster Start einer Festplatteninstallation
Nach dem ersten Start von aptosid wird man feststellen müssen, dass aptosid die Netzwerkkonfigurationen vergessen hat. Ein Netzwerk kann bequem mit K-Menü > Internet > Ceni eingerichtet werden. Für zusätzliches WIFI/WLAN-Roaming bitte hier weiterlesen.
Das aptosid-Installationsprogramm
1. Das Installationsprogramm startet man bequem über: das Icon am Desktop, über KMenu > System > aptosid-installer oder in einer Konsole mit
su install-gui.bash
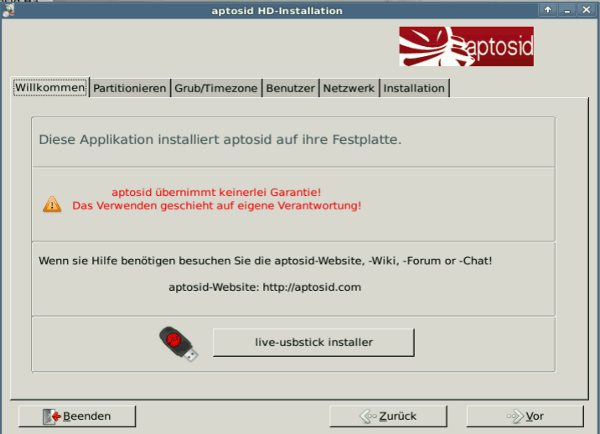
2. Nach dem Lesen (und Verstehen) des Hinweistextes geht es weiter zur Partitionsauswahl.
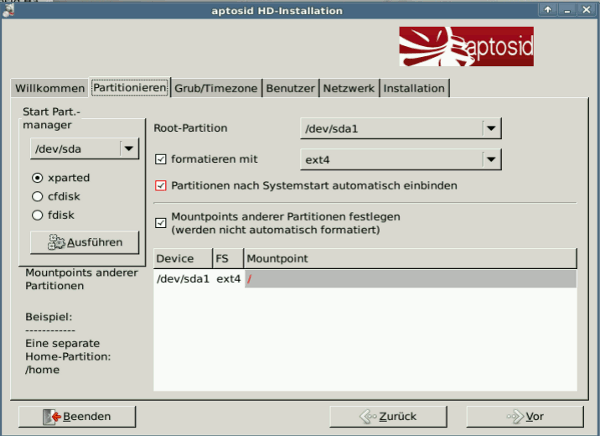
Nun wird ausgewählt, wohin installiert wird, und die Mountpunkte werden festgelegt. Die Mountpunkte von Partitionen, für die kein Mountpunkt gewählt wurde, werden vom Installationsprogramm zugewiesen (die Swap-Partition wird immer automatisch während des Systemstarts eingebunden).
ANMERKUNG: Wenn die Root-Partiton ("/") bereits formatiert wurde, kann die Eingabebox "formatieren mit" frei bleiben (kein Häkchen), vorausgesetzt es wurde ein unterstütztes Filesystem gewählt.
Alle nicht gewählten Partitionen werden in /media/ eingebunden. Auch kann jetzt eine Datenpartition erstellt werden. Mit einem "Linksklick" wird ein Auswahlmenü für die jeweilige Partition geöffnet.
Bitte vergewissern Sie sich nochmal, ob für alle Daten ein Backup angelegt wurde.
Wenn die Festplatte noch nicht partitioniert ist, kann man dies im Bereich Start Part.-Manager durchführen, oder man liest im Handbuch die Kapitel Partitionieren der Festplatte mit cfdisk bzw. Partitionieren mit Gparted.
Die Partitionierungsprogramme können auch von der Konsole gestartet werden:
su-to-root -X -c gparted
oder
su cfdisk
3. Als Bootmanager verwenden wir Grub im MBR! Eine andere Wahl ist nur erfahrenen Nutzern empfohlen, die wissen, welche Folgen diese Entscheidung mit sich zieht. Grub erkennt automatisch, ob noch andere Betriebssysteme auf dem Computer installiert sind (z. B. Windows), und fügt diese seinem Bootmenü hinzu.
Die Zeitzone kann bei Bedarf noch angepasst werden.
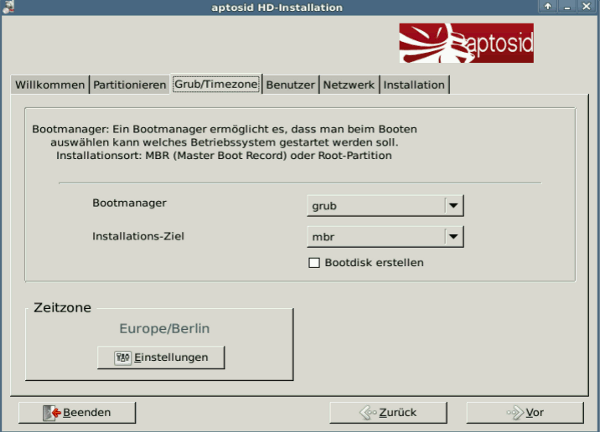
4. Als nächstes werden Benutzername, Benutzerpasswort und Rootpasswort festgelegt (bitte gut merken!). Die Passwörter sollen aus Sicherheitsgründen nicht zu einfach gewählt werden. Weitere Benutzer können nach der Installation in einem Terminal mit adduser zugefügt werden.
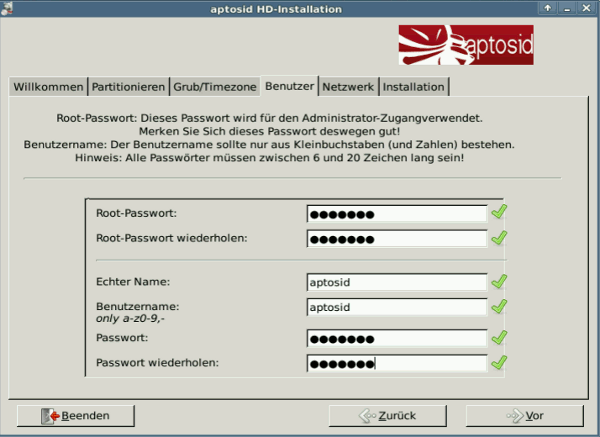
5. Im Anschluss wird der Name der Installation gewählt. Der Name ist beliebig, aber der Computername (Hostname) darf ausschließlich aus Buchstaben und Zahlen bestehen (keine Sonderzeichen oder Umlaute) und darf nicht mit einer Ziffer beginnen.
Im Anschluss daran kann ausgewählt werden, ob ssh automatisch beim Booten gestartet werden soll oder nicht.
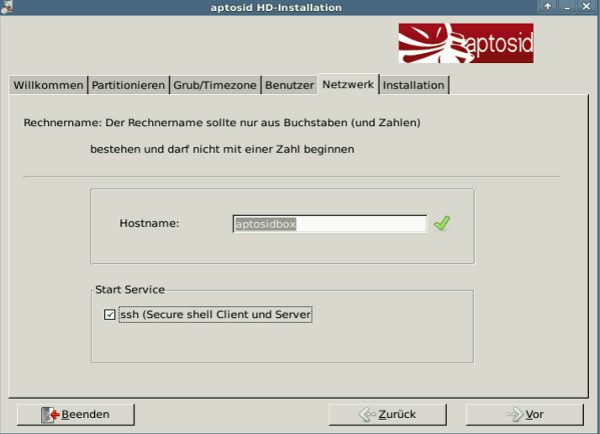
6. Diese Abfrage ist die letzte Möglichkeit, die gewählten Einstellungen zu überprüfen. Sie sollten noch einmal sorgfältig durchgelesen werden, danach bestätigt man durch Konfiguration speichern und Installation starten.
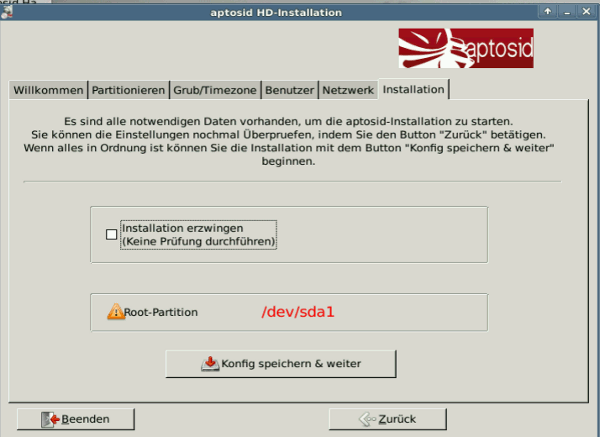
An diesem Punkt ist es möglich, die Konfigurationsdatei zu editieren und den Installationsprozess mit der angepassten Konfigurationsdatei zu starten. Die Installationsroutine führt keine Überprüfungen durch und der "Zurück"-Knopf soll nicht gedrückt werden, da ansonsten alle manuellen Änderungen rückgängig gemacht werden.
Das Editieren von ~/.sidconf ist für erfahrene Linux-Nutzer gedacht, welche spezielle Änderungen oder Partitions-Schemata in die Installations-Routine verankert haben wollen, welche ansonsten von der Installations-Routine zurückgewiesen würden.
Sollte das Installationsprogramm feststellen, dass über ein vorhandenes $HOME installiert werden sollte, wird eine Warnung ausgegeben, und die Installation kann nicht fortgesetzt werden, bis ein nicht verwendeter Nutzername gewählt wird.
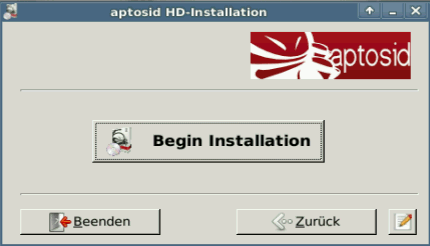
Um die Installation zu starten, klickt man auf Installation starten. Der ganze Installationsprozess dauert - abhängig von der benutzten Hardware - zwischen fünf und fünfzehn Minuten. Auf sehr alten Systemen kann man mit bis zu einer Stunde rechnen.
Falls der Fortschrittsbalken sich scheinbar nicht weiter bewegt, bitte die Installation nicht abbrechen, sondern dem Prozess Zeit geben.
Nach Beendigung der Installation bitte die CD aus dem Laufwerk nehmen und in das neue System rebooten!
Der erste Start
Nach dem ersten Start von der Festplatte hat aptosid zunächst die Netzwerkeinstellungen vergessen. Also muss das Netzwerk (Wlan, Modem, ISDN, ...) noch einmal eingerichtet werden.
Wer vorher z. B. durch seinen DSL-Router eine Netzwerkadresse vollkommen ohne sein Zutun erhalten hat (DHCP), muss jetzt auch nur einmal folgenden Befehl aufrufen:
ceni
Die entsprechenden Tools findet man wieder unter Kmenu>Internet>ceni - Netzwerkkarte konfigurieren. Siehe auch: Internet und Netzwerk
Um eine existierende $home-Partition von aptosid in eine neue Installation einbinden zu können, muss fstab geändert werden. Siehe: /home verschieben.
Ein existierendes $home einer anderen Distribution soll nicht verwendet oder geteilt werden, da es bei Verwendung eines gleichen Nutzernamens bei Konfigurationsdateien zu Konflikten kommen kann/wird.
Weitere Benutzer hinzufügen
Um neue Benutzer mit automatischer Übernahme der Gruppenberechtigungen hinzuzufügen, führt man folgenden Befehl als root aus:
adduser <nutzername>
Das Drücken der Eingabetaste Enter führt zu weiteren Optionen, die Feinstellungen ermöglichen. Es folgt eine Aufforderung zum zweimaligen Eingeben des Passworts.
aptosid spezifische Desktopsymbole (für das Handbuch und den IRC) müssen selbst hinzugefügt werden.
So entfernt man einen Benutzer
deluser <nutzername>
Mehr Informationen:
man adduser man deluser
Mit kuser können gleichfalls neue Benutzer erstellt werden, wobei die Gruppenberechtigungen in diesem Fall nicht automatisch übernommen werden, sondern manuell gewährt werden müssen.
Über su-to-root -X -c <application>
Eine Anzahl von Befehlen muss mit Root-Rechten gestartet werden. Diese erhält man durch Eingabe von:
su
Im Gegensatz zum allgemeinen Befehl 'su', erlaubt su-to-root -X -c <application> das Ausführen von Programmen mit graphischer Oberfläche mit Root-Rechten.
Siehe auch GUI-Programme als Root
Einige KDE-Anwendungen benötigen dbus-launch vor dem Anwendungsbefehl:
dbus-launch <Anwendung>
Das Beispiele einer X11-Applikation als Root via su-to-root -X -c sind die Verwendung eines Texteditors wie kwrite oder kate, um eine Root-Datei zu bearbeiten, die Verwendung eines Partitionierungs-Tools wie gparted oder ein Xapp-Dateimanager wie Konqueror oder Dolphin. Root-Dateien können als Root auch via Kontextmenü der rechten Maustaste und "edit-as-root" ausgewählt werden. Hierbei wird kdesu nach Eingabe des Root-Passworts im Hintergrund aufgerufen.
Anders als 'sudo', wie es an manchen Linux-Systemen Standard ist, bedeutet dies, dass ein Nutzer ohne Rootrechte keine - potentiell gefährlichen - Änderungen am System vornehmen kann.
Achtung: Während man mit Rootrechten eingeloggt ist, darf man alles, z. B. Dateien löschen, ohne die das Betriebssystem nicht mehr funktioniert usw. Wenn man mit Rootrechten arbeitet, muss man sich darüber im Klaren sein, was man gerade macht, denn es ist leicht möglich, dem Betriebssystem irreparable Schäden zuzufügen.
Unter keinen Umständen sollten Produktivprogramme, die normalerweise mit Benutzerrechten gestartet werden, mit dieser Option als root hochgefahren werden: Internet-Browser, E-Mail-Programme, Büroprogramme u.v.m.

 Suche online - offline
Suche online - offline

