Partitionieren der Festplatte mit Gparted/KDE Partition Manager
Bitte BEACHTEN: Bezüglich der Benennung von Speichergeräten bitte das Kapitel zu UUID, Partitionsbezeichnung und fstab zu Rate ziehen, da aptosid in der Grundeinstellung Benennung nach UUID verwendet.
Partitionierungsprogramme benötigen Rootrechte. Man startet sie in einer Konsole nach Eingabe von sux und dem Rootpasswort. Auf einem Live-System ist kein Rootpasswort gesetzt, nach sux drückt man die Eingabetaste "Enter". Siehe auch: Live-CD-Modus
Größenänderungen bei NTFS-Partitionen erfordern nach der Ausführung einen sofortigen Reboot, vorher dürfen keine weiteren Änderungen an Partitionen durchgeführt werden. Dies führte unweigerlich zu Fehlern. Bitte lesen Sie hier weiter.
Bitte immer ein daten-backup anlegen!
Grundlagen
Eine Partition benötigt ein Dateisystem. Linux kann auf und mit verschiedenen Dateisystemen arbeiten. ext4 ist das empfohlene Dateisystem für aptosid. ext2 ist ein geeignetes Dateisystem zur Datenspeicherung und zum Datentausch, da ein Treiber für MS Windows™ verfügbar ist: Ext2-Dateisystem für MS-Windows (Treiber und englischsprachige Doku).
Für normalen Gebrauch empfehlen wir das Dateisystem ext4.
Verwendung des KDE Partition Manager & Gparted
Partitionen zu erstellen oder zu bearbeiten ist keine alltägliche Aufgabe. Daher ist es eine gute Idee, folgende Anleitungen einmal gelesen zu haben, um mit dem Konzept eines Partitionsmanagers vertraut zu werden. The following assumes that you are using a live-iso . Should you be hard disk installed <sudo> will not work, refer to About Xapps whilst in X as root .
KDE-Partitionsmanager auf Live-ISO in einem Terminal:
sudo partitionmanager
Gparted auf Live-ISO in einem Terminal:
sudo gparted
Mit Gparted lassen sich GPT-Datenträger erstellen und erkennen.
Falls USB-Datenträger bzw. SD/SDXC-Karten partitioniert werden sollen, muss dies bei Verwendung einer Festplatteninstallation als root geschehen. Siehe auch sux/sudo . Andernfalls kann ein Befehlszeilenprogramm wie cfdisk oder gdisk verwendet werden.
-
Wenn GParted oder KDE Partition Manager gestartet wird, öffnet sich ein Fenster und die vorhandenen Laufwerke werden ausgelesen.
Im KDE Partition Manager werden die Laufwerke auf der linken Seite aufgelistet.
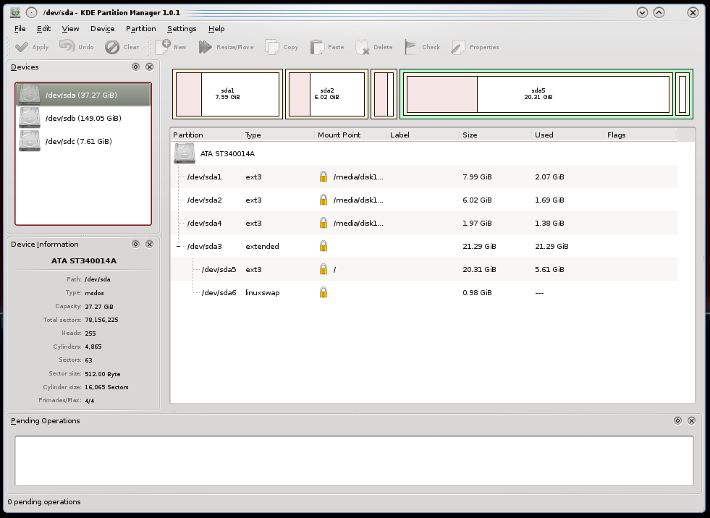
Wenn in Gparted auf einen Menüpunkt geklickt wird, öffnet sich ein Pop-Down-Menü. Ein erneutes Einlesen kann Laufwerke kann gewählt werden (refresh).
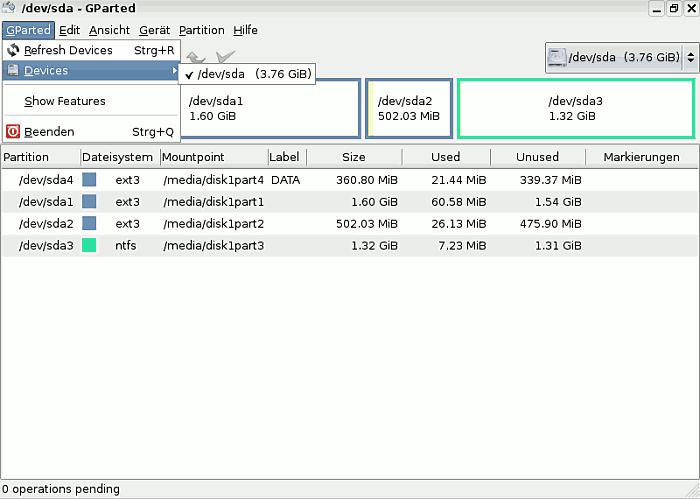
Die folgenden Bildschirmfotos wurden mit GParted erstellt. Der KDE Partition Manager verhält sich bezüglich Benutzerführung sehr ähnlich.
-
Edit
Edit ist der 3 Menüpunkt von links. Er zeigt drei ausgegraute Optionen, die sehr wichtig sind:
letzte Aktionen rückgängig machen ("Undo last operations"),
alle Aktionen löschen ("clear all operations") und
alle Aktionen anwenden ("apply all operations"). -
Ansicht
-
Festplatteninfo ("Device Information")
Die Festplatteninformationsanzeige zeigt in einem linken Fensterrahmen Details der Festplatte wie Modell, Größe usw., die wichtig sind, wenn mehrere Festplatten oder Datenträger im System vorhanden sind. Damit kann man kontrollieren, ob der richtige Datenträger zur Formatierung gewählt wurde.
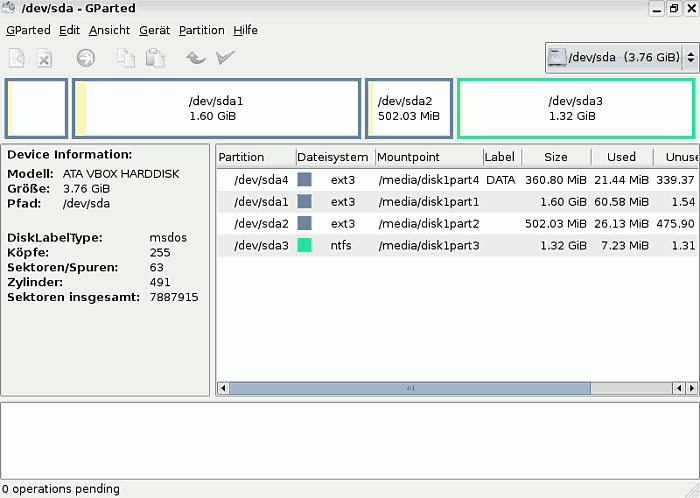
-
Anstehende Aktionen ("Pending Operations"):
In einem unten sich öffnenden Fensterrahmen werden die anstehenden Aktionen angezeigt. Diese Information ist sehr nützlich, um einen Überblick darüber zu haben, welche Aktionen durchgeführt werden sollen.
-
-
Gerät
"Gerät" erlaubt, ein Disklabel zu setzen. Ein vorhandenes Label kann geändert werden.
-
Partition
Der Menüpunkt "Partition" ist von größter Wichtigkeit. Beachten sollte man, dass einige der Unterpunkte auch kritische bzw. gefährliche Aktionen durchführen können.
Löschen wird zum Entfernen bestehender Partitionen gewählt. Zum Löschen muss eine Partition ausgewählt werden.
Resize/Move ist eine nützliche Funktion, mit der Partitonsgrößen verändert bzw. Partitionen verschoben werden.
-
Eine neue Partition erstellen
In der Toolbar erlaubt der Knopf Neu das Erstellen einer neuen Partition, wenn zuvor ein unzugeordneter Bereich gewählt wurde. Ein neues Fenster erlaubt die Festlegung der Größe für eine primäre, erweiterte oder logische Partition und die Festlegung des Dateisystems.
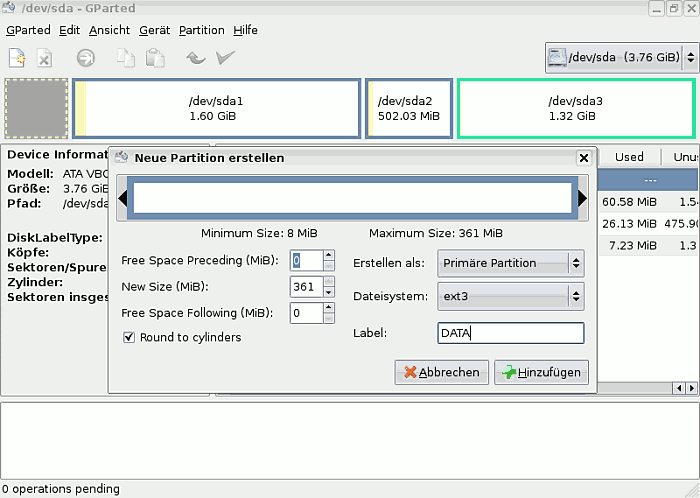
-
Falls ein Fehler gemacht wurde
Falls ein Fehler gemacht wurde, kann die Partition mit der Delete-Taste (ENTF/DEL) wieder gelöscht werden. Falls noch nicht "Anwenden" ("Apply all operations") angeklickt wurde, kann mit der Aktion "Rückgängig" ("Undo last operation") die Aktion aufgehoben werden.
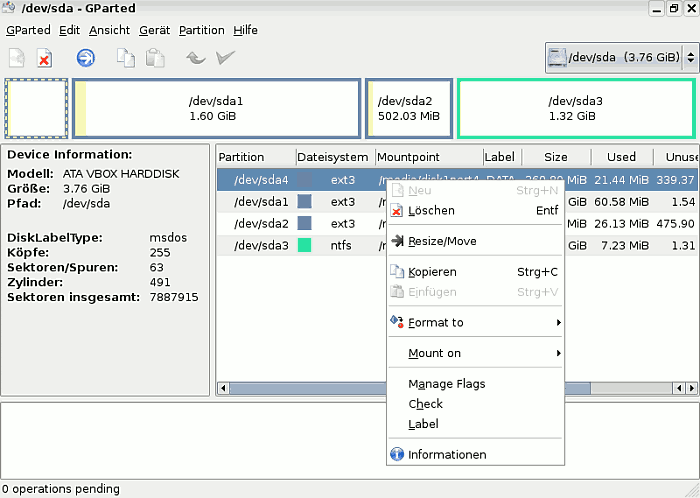
-
Resize/Move (Größe verändern und Partition verschieben)
Um die Größe einer gewählten Partition zu ändern, klickt man auf Resize/Move, worauf ein neues Fenster erscheint. Die Partition kann mit der Maus verkleinert bzw. vergrößert werden - oder man nutzt die Pfeiltasten.
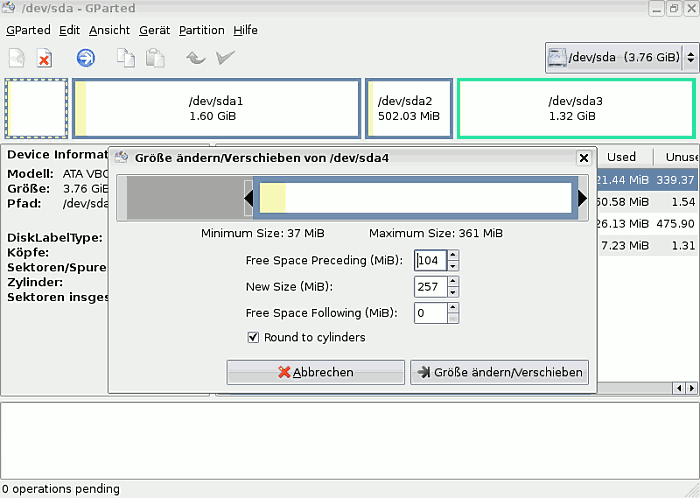
-
Im Anschluss daran klickt man auf "Anwenden" ("Apply all operations"), da die vorher durchgeführten Aktionen erst dann endgültig umgesetzt werden.
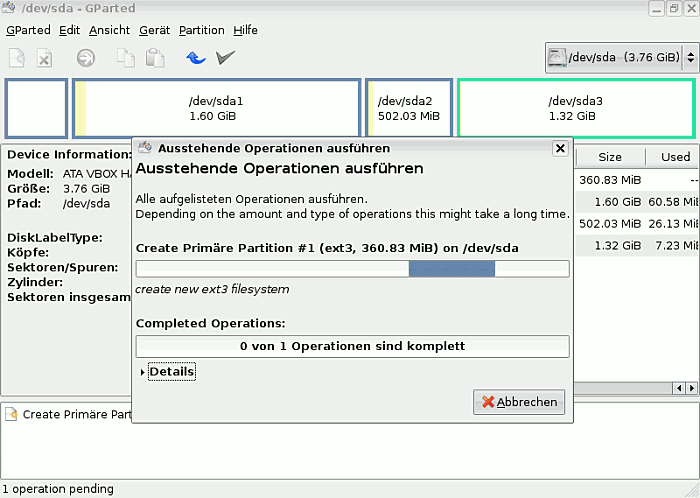
Die Dauer der Operation hängt von der Größe der gewählten Partition ab.
Nachdem durch die Änderungen die Partitionstabelle automatisch neu erstellt wurde, muss man in jedem Fall sich abmelden und den Computer neu starten, damit die neue Partitionstabelle von aptosid eingelesen wird.
NTFS-Partitionsgrößen mit GParted ändern
Größenänderungen bei NTFS-Partitionen erfordern nach der Ausführung einen sofortigen Reboot, vorher dürfen keine weiteren Änderungen an Partitionen durchgeführt werden. Dies führte unweigerlich zu Fehlern.
- Nach dem Neustart von Windows und dem Windows-Logo erscheint ein Fenster von checkdisk, das besagt, dass C:\ auf Fehler überprüft wird.
- Diesen AUTOCHECK bitte zu Ende laufen lassen: ein Windows-NT-System muss das Filesystem nach einer Größenänderung überprüfen.
- Nach der Überprüfung wird der Rechner automatisch das zweite Mal neu gestartet. Dies gewährleistet, dass das System problemlos laufen kann.
- Nach dem Neustart wird ein Windows der NT-Generation (z.B. XP) ordnungsgemäß funktionieren. Man muss jedoch das System fertig starten lassen und auf das Anmeldefenster warten!
Die gesamte GParted-Dokumentation findet sich auf der Gparted-Homepage in den Sprachen Englisch, Französisch und Spanisch.
NTFS Partitionen mit ntfs-3g beschreibbar machen
Achtung: Obwohl der Treiber ntfs-3g nun für stabil erklärt ist, empfehlen wir keine Benutzung ohne vorher die Daten zu sichern, vor allem nicht auf Arbeitsplattformen! Die Benutzung erfolgt auf eigene Gefahr, da ein Datenverlust nicht gänzlich ausgeschlossen werden kann!
In eine Konsole Folgendes eingegeben (siehe das Kapitel Partitionieren der Festplatte, wie die UUIDs der verschiedenen Partitionen ermittelt werden!):
su apt-get update && apt-get install ntfs-3g umount /media/xdxx mount -t ntfs-3g /dev/disk/by-uuid/xxyyzz[etc] /media/xdxx exit ## mit diesem Befehl wird die Konsole verlassen
Beispiel für einen NTFS-Eintrag in /etc/fstab nach der Installation von ntfg-3g, um einen permanenten Einhängepunkt zu kreieren:
UUID=486E97C46E97A8E8 /media/disk3part1 ntfs defaults 0 0
Die NTFS Partition sollte jetzt mit Schreibzugriff eingehängt sein und man sollte Daten darauf speichern können.
Aber noch einmal unsere Warnung: Dieses Vorgehen ist für Situationen gedacht, für die es keine anderen Lösungsmöglichkeiten gibt. Für die tägliche Routinenutzung es nicht empfohlen!
exfat
exfat ist ein proprietäres Dateiformat, das mit Patenten von Microsoft™ abgesichert wird. Es wird im Allgemeinen auf SDXC-Karten genutzt. Zum Mounten, Lesen und Schreiben installiert man einfach das folgende Paket:
apt-get update && apt-get install exfat-fuse

 Suche online - offline
Suche online - offline

