Namen der Festplatten
Bitte BEACHTEN: bezüglich der Benennung von Speichergeräten bitte das Kapitel zu UUID, Partitionsbezeichnung und fstab zu Rate ziehen, da aptosid in der Grundeinstellung Benennung nach UUID verwendet.
Aktuelle Benennungspraxis
Für Festplatten
Seit udev den Universal Unique Identifier (UUID) übernommen hat und seit den letzten Linux-Kerneln nutzen alle Festplatten und Laufwerke eine Benennung, die aus einer Kombination von drei Buchstaben und Nummern besteht, welche zum Beispiel sda lautet, und für Partitionen das Schema sdaX aufweist, wobei X eine Zahl ist.
Welcher Standard auch immer eingesetzt wird (PATA (IDE), SATA (Serial ATA) oder SCSI), einzig der dritte Buchstabe unterscheidet nun die verschiedenen Festplatten oder Laufwerke: /dev/sda1, /dev/sdb1, /dev/sdc1, /dev/sdd1 usw.
Informationen über die Geräte erhält man leicht von einem Informationsfenster (Pop-Up), wenn man mit der Maus auf das Icon eines Geräts auf dem Desktop geht. Dies funktioniert sowohl von der Live-CD als auch bei einem installierten aptosid.
Wir empfehlen die Erstellung einer Tabelle (manuell oder generiert), welche die Details aller Geräte enthält. Dies kann sehr hilfreich sein, falls Probleme auftreten.
Die Datei /etc/fstab der Live-CD und einer installierten Version enthält die Information /dev/ sdaX in einer kommentierten Informationszeile (innerhalb einer eckigen Klammer) oberhalb der eigentlichen Gerätezeile, was so aussieht:
# added by aptosid [/dev/sdd1, no label] UUID=2ae950df-7d72-4d9b-a71a-bad1eb2d4f6a / ext4 defaults,errors=remount-ro,relatime 0 1
Für Partitionen
Wie oben angesprochen, wird für Partitionen der Bezeichner für /dev/disk mit einer Nummer abgeschlossen.
Es gibt folgende Partitionstypen: primäre, erweiterte und logische. Die logischen Partitionen befinden sich innerhalb der erweiterten Partition. Es sind maximal vier primäre bzw. drei primäre und eine erweiterte Partition anlegbar. Die erweiterte Partition kann bis zu elf logische Partitionen enthalten.
Primäre oder erweiterte Partitionen erhalten eine Bezeichnung zwischen 1 und 4 (zum Beispiel sda1 bis sda4). Logische Partitionen sind immer gebündelt und Teil einer erweiterten Partition. Mit libata können maximal elf logische Partitionen definiert werden, und ihre Bezeichnungen beginnen mit Nummer 5 (sda5) und enden höchstens mit Nummer 15 (sda15).
Einige Beispiele
/dev/sda5 kann nur eine logische Partition sein (in diesem Fall die erste logische auf diesem Gerät). Sie befindet sich auf der ersten SATA- oder IDE-Festplatte des Computers (abhängig von der BIOS-Konfiguration).
/dev/sdb3 kann nur eine primäre oder erweiterte Partition sein. Der Buchstabe "b" indiziert, dass diese Partition sich auf einem anderen Gerät befindet als die Partition des ersten Beispiels, welche den Buchstaben "a" enthält.
Frühere und jetzt veraltete Bezeichnung von IDE-Laufwerken
Auf älteren Linux-Systemen wurden IDE-Laufwerke (PATA) von jenen, welche den aktuellen Standard nutzten, durch hdaX anstelle von sdaX unterschieden.
Partitionieren mit Cfdisk
Für normalen Gebrauch empfehlen wir, das Dateisystem ext4 zu benutzen. Ext4 ist das Standard-Dateisystem von aptosid und gut betreut.
In einer Konsole wird cfdisk als root gestartet (nach "su" ist die Eingabe des root-Passworts gefordert):
su cfdisk /dev/sda
Die Bedienoberfläche
Im ersten Bildschirm zeigt cfdisk die aktuelle Partitionstabelle mit den Namen und einigen Informationen zu jeder Partition. Am unteren Ende des Fensters befinden sich einige Befehlsschalter. Um zwischen den Partitionen zu wechseln, benutzt man die Pfeiltasten auf, ab. Um Befehle auszuwählen, benutzt man die Pfeiltasten rechts, links.
Löschen einer Partition
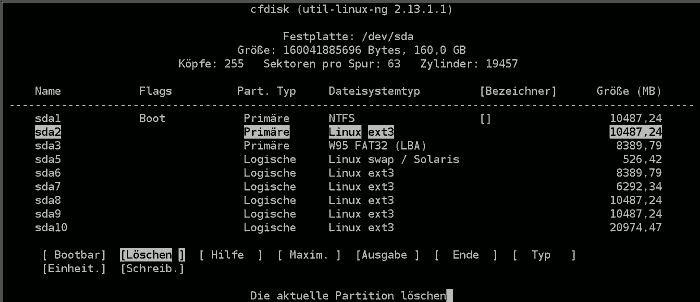
Um eine Partition zu löschen, wird sie mit den auf-ab-Tasten markiert und folgender Befehl gewählt (auszuwählen mit den Pfeiltasten links-rechts):
Löschen
und bestätigt mit
Enter
Erstellen einer neuen Partition
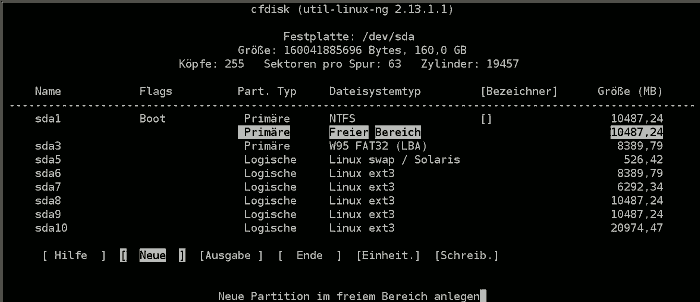
Zum Erstellen einer neuen Partition wird folgender Befehl gewählt (auszuwählen mit den Pfeiltasten links-rechts):
Neue
und mit der Entertaste bestätigt. Es muss dabei zwischen einer primären oder einer logischen Partition entschieden werden. Wenn eine logische Partition erstellt werden soll, erstellt cfdisk automatisch eine erweiterte Partition, die dann die logische Partition enthält. Danach muss die Größe der Partition festgelegt werden (in MB). Wenn keine MB-Angaben gemacht werden können, kehrt man mit der ESC-Taste zum Hauptmenü zurück und wählt MB mit dem Befehl:
Einheiten
Partitionstyp
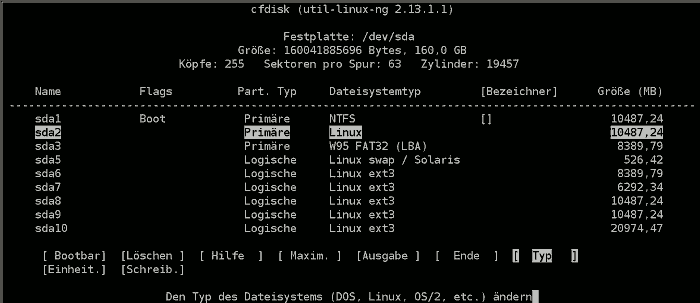
Um den Partitionstyp festzulegen, für Linux swap oder Linux, wird die entsprechende Partition gewählt und folgender Befehl gewählt:
Typ
Nun wird eine Liste mit Partitionstypen ausgegeben. Durch Drücken der Leertaste erhält man weitere Partitionstypen auf einer zweiten Seite. Man wählt nun den Hexadezimal-Code des benötigten Partitionstyps (Linux swap ist Typ 82, Linux ist Typ 83).
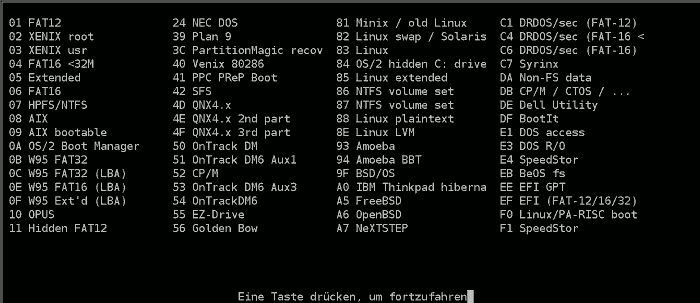
Eine Partition bootfähig machen
Für Linux besteht kein Grund, eine Partition bootfähig zu machen, aber einige andere Betriebssysteme brauchen das. Dabei wird die entsprechende Partition markiert und folgender Befehl gewählt (Anmerkung: bei Installation auf eine externe Festplatte muss eine Partition bootfähig gemacht werden):
Bootbar
Das Ergebnis auf die Platte schreiben
Wenn alles fertig partitioniert ist, kann das Resultat mit dem Befehl "Schreiben" gesichert werden. Die Partitionstabelle wird jetzt auf die Platte geschrieben. Ein Fehler bezüglich Dos kann dabei ignoriert werden.
Da damit alle Daten auf der entsprechenden Partition gelöscht werden, sollte man sich seiner Sache wirklich sicher sein, bevor man mit der Entertaste bestätigt:
Enter
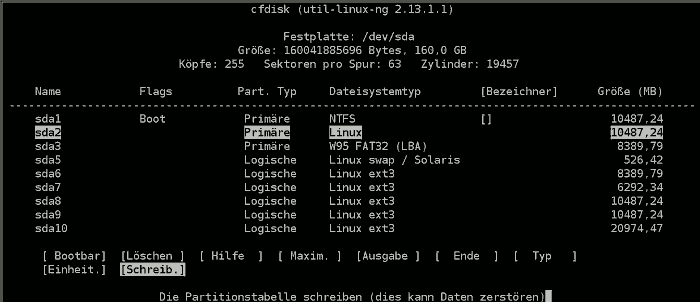
Beenden
Um das Programm nun zu verlassen, wird der Befehl Ende benutzt. Nach Beendigung von cfdisk und vor der Installation sollte man auf jeden Fall rebooten, um die Partitionstabelle neu einlesen zu lassen.
Formatieren von Partitionen mit Cfdisk
Grundlagen
Es gibt für Linux verschiedene Filesysteme, die man benutzen kann. Da wären ReiserFs, Ext2, Ext4, und für erfahrenere Anwender XFS und JFS. ext2 kann von Interesse sein, wenn man von Windows aus zugreifen möchte, da es Windows-Treiber für dieses Dateisystem gibt. Ext2-Dateisystem für MS Windows (Treiber und englischsprachige Doku).
Für normalen Gebrauch empfehlen wir das Dateisystem ext4. Ext4 ist das Standard-Dateisystem von aptosid und gut betreut.
Formatieren
Nach Beendigung von cfdisk wird die Konsole weiter vewendet. Eine Formatierung erfordert Rootrechte. Auf der LiveCD wird man mit sudo su root. Auf einer Festplatteninstallation reicht su aus (in diesem Fall wird nach dem Rootpasswort gefragt).
su mkfs -t ext4 /dev/sdb1
Es folgt eine Abfrage, die mit ja beantwortet wird, wenn man darin sicher ist, dass die richtige Partition formatiert werden soll. Bitte mehrfach überprüfen!
Nach Abschluss der Formatierung muss die Meldung erfolgen, dass ext4 erfolgreich geschrieben wurde. Ist das nicht der Fall, ist bei der Partitionierung etwas schiefgelaufen oder sdb1 ist keine Linux-Partition. Wir überprüfen mit:
fdisk -l /dev/sdb
Wenn etwas falsch ist, muss gegebenenfalls noch einmal partitioniert werden.
War die Formatierung erfolgreich, wird - so gewünscht - dieser Ablauf für eine separate Home-Partition wiederholt.
Zuletzt wird die Swap-Partition formatiert, in diesem Fall sdb3:
mkswap /dev/sdb3
Im Anschluss wird die Swap-Partition aktiviert:
swapon /dev/sdb3
Danach kann in der Konsole überprüft werden, ob die Swap-Partition erkannt wird:
swapon -s
Die nun eingebundene Swap-Partition sollte erkannt werden:
| Filename | Type | Size | Used | Priority |
|---|---|---|---|---|
| /dev/sdb3 | partition | 995988 | 248632 | -1 |
Wird die Swap-Partition korrekt erkannt, wird folgender Befehl eingegeben
swapoff -a
und der Computer neu gestartet.
Jetzt kann die Installation beginnen.

 Suche online - offline
Suche online - offline

