ハードディスクへのインストールの準備
普通のユーザーにはext4を勧めます; しっかりメンテナンスされていて、aptosidのデフォルトのファイルシステムです。
インストールの前にUSBフラッシュメモリやカメラなどを外してください。 USBデバイスへのインストールには追加の作業が必要です。 インストーラファイル~/.sidconfを編集して別のファイルシステムやいくつかのパーティションに分散してインストールすることもできます。 一例として /home を別のパーティションにしたいときは:
データ・パーティションを別個に作ることを強く推奨します。 その利点は安定したデータや災害のときのデータ回復といった観点からみて計りしれないものです。
というわけでアプリケーションの設定などが保存されるべき場所は$HOMEということになります。 別の言い方をすれば、アプリケーションにとって設定を保存すべきコンテナというわけです。
再インストールまたは別のコンピュータに同じアプリケーションをインストールするには
別のコンピュータに現行のシステムと同じシステムを構築したい時や、何かの事情で再インストールが必要な場合など、インストールされているアプリケーションのリストを作るにはコンソールから
dpkg -l|awk '/^ii/{ print $2 }'|grep -v -e ^lib -e -dev -e $(uname -r) >/home/username/installed.txt
のコマンドを実行し、出来上がったテキストファイルをUSBフラッシュメモリなどのメディアにコピーします。
別のコンピュータの $HOME にこのファイルをコピーして、必要なアプリケーションのインストールの参考にしてください。
RAM and Swap
RAMが512MB以下のPCにはスワップパーティションが必要です。 大きさは最低でも128MBは必要です。 (cfdiskの表示は10をベースに表示されるので信用できません) 1GB以上のスワップはCD/DVDのデータなどの大きなファイルをコピーするときや、メモリをハードディスクに移してサスペンド/冬眠するときなどの稀な場合をのぞいて合理的ではありません。 もしこの稀なケースが必要なら最低2GBのスワップスペースを用意しましょう。
参照: ハードディスクのパーティション
ブックマークやEメールなども含め、常にデータのバックアップを! rdiffを使ってバックアップ や rsyncを使ってバックアップ などを参照。sbackup を使うこともできます。(インストールする必要あり)
ハードディスクにインストールしたほうがライブCDよりずっと早くて使い心地もいいです。
まず、BIOSでCD-ROMから起動するようにセットします。 たいていのコンピュータは起動の際にDelボタンを押すことでBIOSセッティングに入ります。 (BIOSのバージョンによってはどのデバイスから起動するかを起動時に選べるものもあります。 たとえばAMI-BIOSの場合F11やF8で選ぶころができます)。
これで大抵の場合aptosidが起動できると思います。 もしダメならば起動オプション(別名チートコード、たとえばスクリーンの解像度や言語の選択など))をブートマネージャから入力することでインストールの後で設定を変えるのよりずっと手早く済ませることができるかもしれません。 起動オプションのページとVGA解像度のページを参照。
(U)EFI booting
The bootloader will be an EFI program installed to /boot/efi/EFI/debian/grubx64.efi within your EFI system partition and mounted below /boot/efi/ on your installed system, provided the following conditions are met:
- The motherboard needs to have EFI firmware with EFI booting enabled.
- A current aptosid-amd64.iso
- Booted using UEFI and this is apparent from the plain white/blue grub2 menu, instead of the usual graphical boot menu provided by isolinux for BIOS booting, on the live medium.
- You have a GPT disk with an EFI System Partition (type EF00). This must be vfat or FAT formatted.
- The install target is not a USB disk. If you need to boot a USB stick see UEFI bootable removable devices.
UEFI bootable removable devices
In order to create a UEFI bootable device, such as a USB stick, the contents of the aptosid ISO can be extracted to a vfat formatted partition and the partition marked as bootable.
Optionally this removable medium can also be made compatible with PC-BIOS booting by installing a traditional boot sector in addition to the EFI boot loader (assuming /dev/sdz1 to be the target partition on the USB stick).
syslinux -i -d /boot/isolinux /dev/sdz1 install-mbr /dev/sdz
UEFI Secure Boot
aptosid does not currently support UEFI Secure Boot. The current intention is to wait to see how Debian will handle UEFI Secure Boot before deciding the best course of action for aptosid.
In order to allow dual/triple/quadruple booting of aptosid with other operating systems, UEFI Secure Boot needs to be disabled in the system firmware. The board firmware should offer a boot menu, although on some boards this may mean you need to boot into the MS OS Win 8 and cycle through various menus to turn off UEFI Secure Boot and then reboot.
Rod Smith of rodsbooks.com provides a good insight on the subject of Secure Boot: Managing EFI Boot Loaders for Linux: Dealing with Secure Boot.
Partitioning GPT and UEFI disks
For partitioning GPT and UEFI disks consult: Partitioning with gdisk for GPT disks.
インストールにあたってデフォルト言語を選択する
KDE-full バージョンの言語選択
kde-full リリースのシステムのデフォルト言語は、機動の際の GRUBメニューの画面でF4 を押して選択します。
こうすればインストール後のaptosidシステムでこの言語がデフォルトになり、その他の言語は自動インストールされなくなります。言語によって、最低限必要なメモリのサイズが違いますが、メモリ容量が足りない場合、選択された言語のインストールが行われず、英語をデフォルトとして、ただし選択された言語のロケール(通貨、日付フォーマット、キーボードのキャラクタセットなど)をデフォルトにスタートすることがあります。最低1 GBあれば、以下のサポート言語すべて問題なくインストールされるはずです:
デフォルト - Deutsch (ドイツ語)
デフォルト - English (英語-US)
*Čeština (Czech)
*Dansk (Danish)
*Español (スペイン語)
*English (英語-GB)
*Français (フランス語)
*Italiano (イタリア語)
*日本語 Nihongo
*Nederlands (オランダ語)
*Polski (Polish)
*Português (ポルトガル語BR/PT)
*Română (ルーマニア語)
*Русский (ロシア語)
*Українська (Ukrainian)
aptosidマニュアルの翻訳がされていることが選択可能の言語に加えられる条件です。新しく加えて欲しい言語があるならマニュアル翻訳チームに参加してください。
KDE-lite バージョンの言語選択
- kde-full リリースのシステムのデフォルト言語は、機動の際の gfxbootメニューの画面でF4 を押して選択します。(aptosid Live-CD の機動オプション参照) 言語をサポートするファイルそのものはライブCDに含まれていないため、システムは英語でスタートしますが、その言語をサポートするためのシステム設定は正しく行われるため、その後システムを変更する必要はなく、ただかけている言語サポートファイルをインストールすることだけが必要です。 (訳注:日本語入力環境はこれだけでは自動インストールされません。aptosidクイックスタートガイドの最後の部分を読んでください。)
- インストールを始める
- ハードディスクにインストールして再起動する。
- ハードディスクへのインストールが終わったら、apt-get のコマンドを使ってお好きなアプリケーションや言語パッケージなどをインストールしてください。
ハードディスクからの初めての起動
初めて aptosid を起動するとき、ネットワーク設定がされていないことに気づくでしょう。ネットワークの設定は Kmenu > Internet > Ceni を使えば簡単にできます。さらに WIFI/WLANのローミング設定を追加するには このページを読んでください。
aptosidインストーラ
1. インストーラは デスクトップのアイコンまたはKMenu > System > aptosid-installer,、またはコンソールから:
su install-gui.bash
のコマンドでスタートします
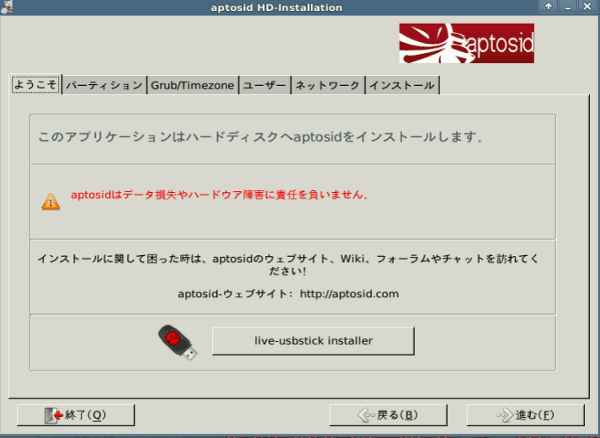
2. 警告の文をよく読んで(理解して)から次のパーティションのページに移ります。
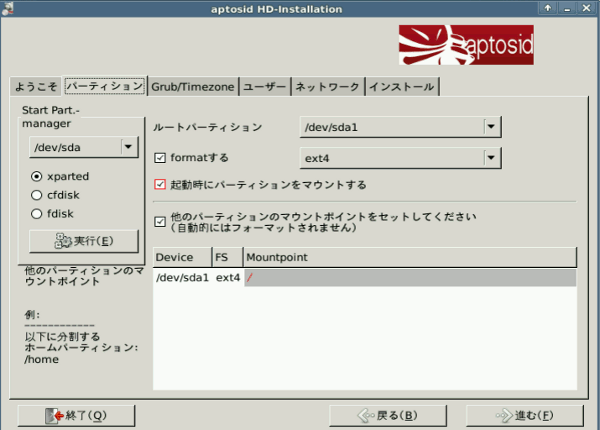
インストール先のパーティションを指定し、マウントポイントを設定します。 マウントポイントを指定しないパーティションもインストーラによってマウントされます。 (スワップパーティションは起動の際自動的にマウントされます)。
ノート: もしルートパルティション( / になるパルティション)がすでにフォーマットされている場合は"format with"のチェックボックスのチェックを消してもかまいません。ただしドロップボックスに表示されるファイルシステム名が正しいことを確認してください。
他のパーティションはみな/media/ パーティションとしてマウントされます。 このページでaptosidのインストール先のルートパーティション("/")を指定します。 ここで他のデータパーティションの作成を選択することもできます。 パーティションごとに左クリックで選択肢が現れます。
データのバックアップはしましたか?
まだハードドライブのパーティションができていない場合、Start Part.-managerからGpartedをスタートします。 Gpartedでハードディスクのパーティションを参考にしてください。 シェルコマンドの方がいい人はハードディスクのパーティションを読んでください。
コンソールからスタートすることもできます
su-to-root -X -c gparted
または
su cfdisk
3. aptosidはブートマネージャとしてGRUBを使います。 そのため, install Grub to MBRを選んでください! 他の選択肢を選ぶ場合、その意味をしっかり理解している必要があります。 他のブートマネージャを保持したい場合はその設定ファイルを編集する必要があります。
Grubは他のOS(例.Windows)を認識して自動的にブートメニューに加えます。
このウィンドウでタイムゾーンも設定できます。
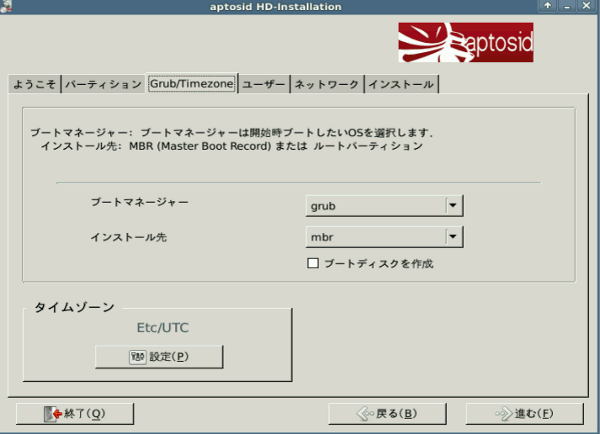
4. ここではデフォルトのユーザーの名前とパスワード、rootのパスワード(忘れないように!)を入力します。 簡単に憶測できるようなパスワードを選ばないように。他のユーザーを加えるのはインストール後にコンソールから adduser を使います。
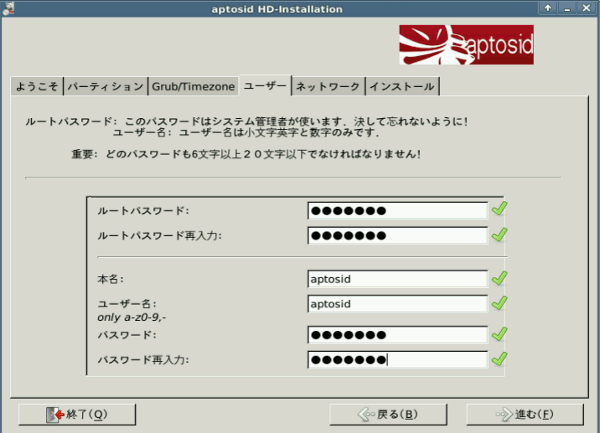
5. ここでこのインストールの名前をつけます。 ホストネームとして許される名前なら何でも構いません: ホストネームは文字と数字だけで書かれていて、最初は数字でなく、文字で始まっていなくてはいけません。
そしてその後 SSL を自動的にスタートするかどうかを設定します。
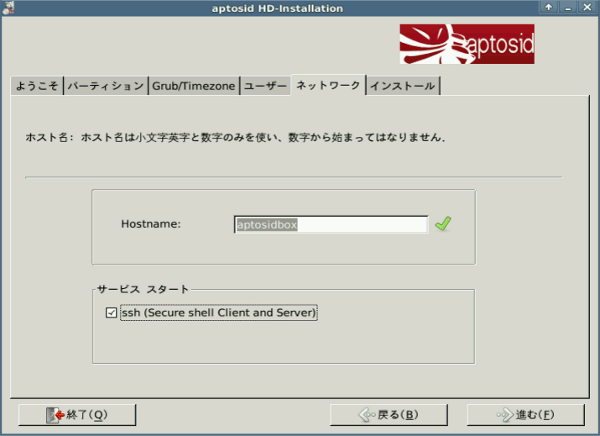
6. このページが最後ですから設定をもう一度注意深く確認しましょう。 そしてSave Config & Next(設定を保存して次へ)をクリックします。
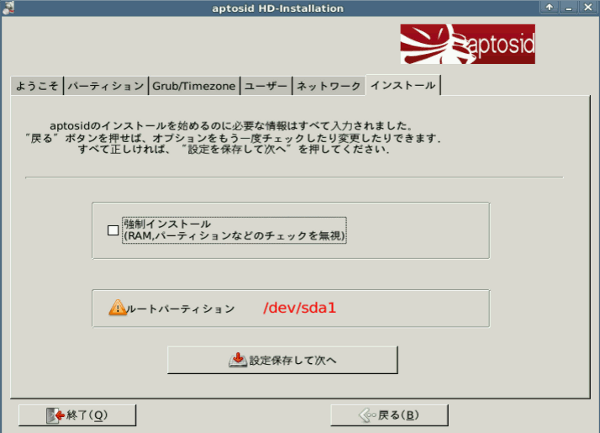
この時点ではまだ設定ファイルを編集してその変更に基づいてインストールすることができます。 インストーラ自体は何のチェックもしません。 'Back'ボタンを押して前のページに戻ると設定ファイルの変更も失ってしまいます。
設定の変更(~/.sidconf)は、インストーラの自動的チェックではできない特別なパーティション設定など、特別な変更をしたい経験豊富なLunuxユーザーのためのものです。
以前からある $HOME ディレクトリを新しい $HOME として使おうとしていることをインストーラが探知すると、警告を表示し、別のユーザー名を選ばない限りインストールを初めません。
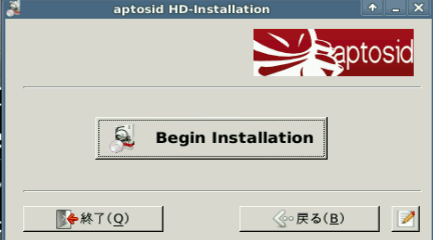
インストールを開始するにはBegin Installationをクリックします。 システムによってインストールにかかる時間は変わりますが、だいたい5分から10分程度です。 古いPCでは60分かかることもあるかもしれません。
プロセスバーが途中で止まってしまったように見えても、ダメだと諦めてしまわないで、しばらく待ちましょう。
インストール終了! CDをトレイから取り出して、ハードディスクから再起動します。
初めての起動
初めてハードディスクから起動したとき、ネットワーク設定が忘れられている場合があります。 そういう場合はもう一度ネットワーク(WLAN, モデム、ISDNなど)を設定しなおす必要があります。
ライブCDで(DHCPから)のIPアドレスをDSLルータで自動的に探知していた場合は、次のコマンドでもう一度有効にします:
ceni
Kmenu>aptosid>Internet>ceniからもネット設定ツールが実行できます。 インターネットとネットワークのページも読みましょう。
他の aptosid システムで使っていた $home パーティションを新しいくインストールしたシステムでも使えるようにするには fstab ファイルを変更する必要があります。詳しくは /home の移動を見てください。
他のディストロのシステムで使っている既存の $home は aptosid のシステムでは使わないでください。同じユーザー名を使っている場合、バージョンの違うアプリケーションなどで設定ファイルが衝突することばあります。
ユーザーの追加
新しいユーザーを 自動的にグループパーミッションの設定しながらして追加するには root として:
adduser <新ユーザー名>
とタイプしてエンターを押すだけです。複雑なユーザー設定も自動的に行われます。パスワードを二回タイプするように求められます。
新しいユーザーのデスクトップに aptosid 独自のアイコン (マニュアルやIRCなど)は自動的には表示されませ。
ユーザーの削除
deluser <ユーザー名>
詳しくは
man adduser man deluser
を読んでください。
kuser のプログラムでも新ユーザーの追加ができますが、この場合はグループなどを一つ一つ設定する必要があります。
sux
su-to-root -X -c <application>について
rootの特権を持って実行する必要があるコマンドがたくさんあります。 そのためには:
su
rootになるためのコマン ドとして普通は'su'を使いますが、代わりにsu-to-root -X -c <application>を使う ことでX11のアプリケーションもコマンドラインから実行することができます。
Refer to About Xapps whilst in X as root
KDE のアプリケーションの中にはdbus-launch を使って実行する必要のあるものがあります:
dbus-launch <Application>
su-to-root -X -cを使ってX11のアプリケーションを実行する例としてkwriteやkateといったテキストエディタでrootのファイルを編集したり、gpartedでパーティションを作ることなどがあげられます。 konquerorでファイルを閲覧するとき右クリックで'rootとして編集’を選んでファイルを変更することもできます。 kdesuが実行されてrootのパスワードを聞いてきます。
'sudo'と違って、誰か知らない人がやってきて'sudo'とタイプするだけでシステムを変更してしまうことはできません。
警告: rootとしてログインしている間、重要なファイルの消去といった危険なコマンドもそのまま実行されます。 システムを害する可能性も十分にありますから、どんなコマンドを実行しようとしているか完全に把握したうえで実行してください。
E-mailを送ったり計算表を作ったり,ネットのサーフィングなど普通のユーザーの権利で日々使っているプログラムをrootとしてターミナル/コンソールから実行することはどんな場合であれ絶対に避けるべきです。

 サーチ Online Offline
サーチ Online Offline

