ハードディスクのパーティション(Gparted/KDE Partition Manager使用の場合)
ディスクの名前についての警告: UUID, パーティションラベルとfstabについてはこのページを参照aptosidはデフォルトでUUIDを使います。
パーティション設定を行うツールは root のパスワードを要求することがあります。まず sux とタイプして root のパスワードをタイプしてください。ライブISOモードではrootのパスワードは設定されていませんから、sux とタイプしてすぐ 'Enter'を押します。参照: ライブモード
NTFSパーティションのサイズ変更するには再起動が必要です。 再起動するまでこのパーティション上で何の作業もしてはなりません。 さもないと必ずエラーが起こります。 Please read this.
いつもデータのバックアップを!
基本
パーティションにはファイルシステムが必要です。 Linuxはさまざまなファイルシステムをサポートしています。 ReiserFS, Ext4, 経験のあるユーザーにはXFSやJFS、Ext2にはWindows用のデータ交換用ドライバがあるのが便利です。. Ext2 Installable File System For MS Windows.
普通の使用法のためにはext4ファイルシステムを推奨します。 しっかりメンテナンスされていて、aptosidのデフォルトのファイルシステムです。
KDE パーティションマネージャと Gparted
パーティションの作成は管理は普通毎日のように行う作業ではありません。ですからこのガイドを一度じっくり読んでパティショニングのコンセプトや画面にあらかじめ親しんでおくといいでしょう。 The following assumes that you are using a live-iso . Should you be hard disk installed <sudo> will not work, refer to About Xapps whilst in X as root .
KDE Partition Manager, if installed on the live-iso - run in a terminal:
sudo partitionmanager
Gparted, if installed on the live-so - run in a terminal:
sudo gparted
Gparted will you let create and see GPT disks.
If you need to partition a USB drive, (or SD and SDXC cards), whilst hard disk installed you will need to be root. Refer to About Xapps whilst in X as root else use the commandline tools cfdisk or gdisk.
-
GParted や KDE パーティションマネージャがスタートするとき、画面が現れ、ドライブが走査されます。
KDE パーティションマネージャではドライブは左側のリストに表示されます。
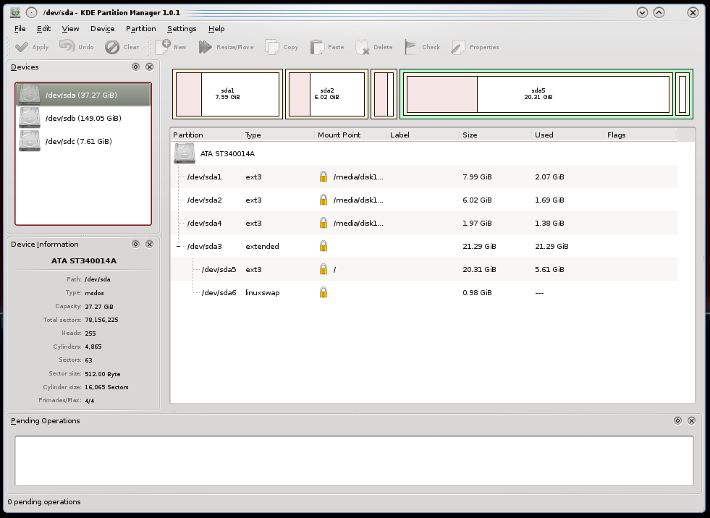
Gpartedでは、(左上の)メニューをクリックするとポップダウンメニューが現れます。ドライブの表示をリフレッシュするメニューもあります。

下のスクリーンショットは Gparted のものですが、KDE パーティションマネージャも概ね同じです。
-
Edit(編集)
編集メニューにはとても大切な機能が三つあります:
Undo 最後のオペレーションの取り消し
Apply 変更を有効にする
Clear すべてのオペレーションの取り消し. -
View(表示)
-
Device Information(デバイス情報)
Harddisk Informationのパネルはハードディスクについての詳細、モデル、サイズなどを表示します。 このパネルはとくに複数のドライブのあるシステムで、これからパーティションの変更するドライブを確認するのに役立ちます。
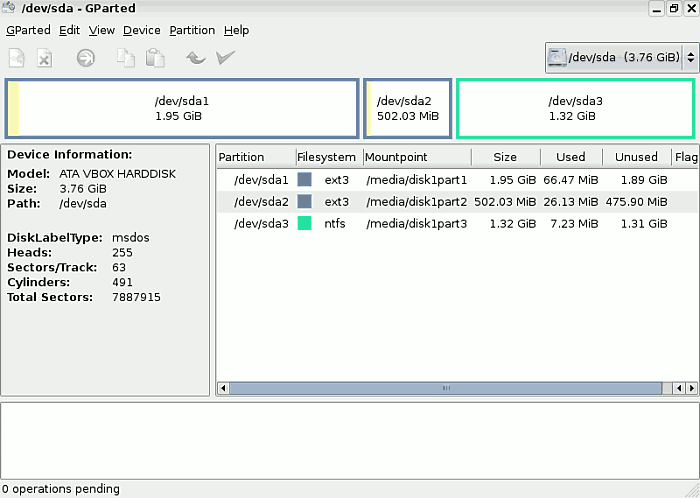
-
Pending Operations
下の部分のウィンドウには作業待ちのリストが表示されます。 この表を見ればこれから行おうとする作業が確認できます。
-
-
Device(デバイス)
ディスクのラベルが正しくないとき、このメニューからラベルの修正ができます。
-
Partition メニュー
このメニューが何より重要です。 ここからいろいろな作業が指定できます。 中には危険な作業も含まれます。
Delete (削除) はパーティションの削除に使います。 パーティションを削除するにはその前にまずパーティションの選択しなければなりません。
Resize/Move (サイズ変更/移動) はとても便利な機能です。
-
新しいパーティションの作成
まだ使われていないエリアが選択されていたら、ツールバーのNewボタンから新しいパーティションの作成ができます。 新しいウィンドウが現れてサイズや、プライマリ、拡張、またはロジカルパーティションといった種類、ファイルシステムを設定します。
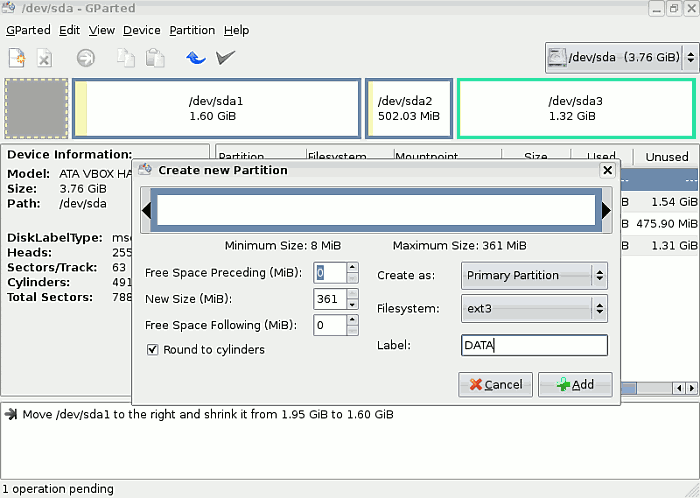
-
間違いの訂正
間違えをおかした場合、選択したパーティションをDeleteボタンで削除したり、またはまだ作業待ちの状態だったらUndoボタンで取り消すことができます。

-
Resizing/Move (サイズ変更/移動)
選択したパーティションのサイズを変更したいときはResize/Move ボタンをクリックします。 マウスまたはアローキーを使ってサイズの縮小(または拡大)を設定します。
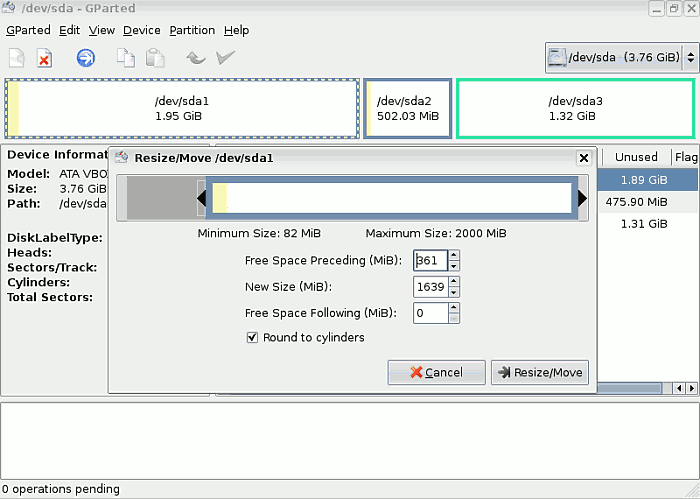
Resizeボタンを押したあと、実際にサイズ変更をスタートするにはApplyボタンをおします。 Applyボタンを押さない限り作業はスタートしません。
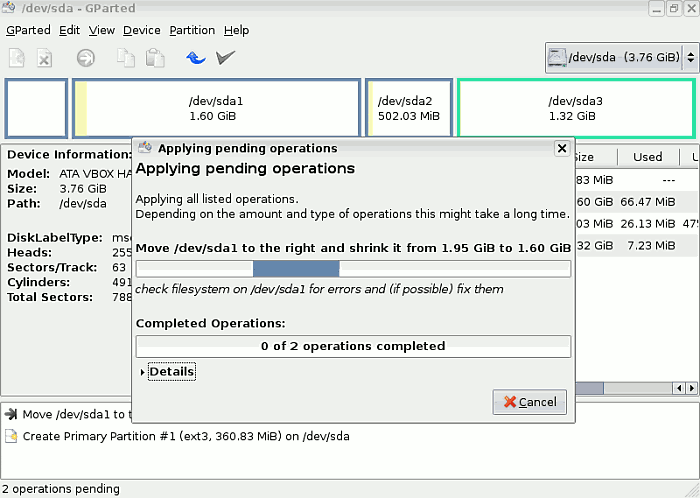
サイズ変更にかかる時間はパーティションの新しいサイズによって変わります。
(インストールされたシステムの場合)パーティションテーブルに変更を加えたあと、一度aptosidシステムを終了して再起動し、あたらしいパーティションテーブルを読み込むようにしてください。
NTFSパーティションのサイズ変更
NTFSパーティションのサイズ変更するには再起動が必要です。 再起動するまでこのパーティション上で何の作業もしてはなりません。 さもないと必ずエラーが起こります。
- サイズ変更の後でM$ Windowsを起動したとき、 特別の画面が現れてドライブの統合性についてのメッセージが 表示されます : Checking file system on c :
- AUTOCHKが自動的に実行されます: NTはサイズ変更のあとの ファイルシステムをチェックする必要があります。
- チェックが終わるとコンピュータは自動的に再スタートします。 こうしてシステムが問題なく動くことを保証します。
- 再スタートの後はWindowsは正常に動くはずですが システムが起動してログイン画面が現れるまであきらめないで待ちましょう!
GPartedのドキュメント: パーティションのコピーの仕方など、GPartedの文書全体をよむにはGPartedのホームページへ。
ntfs-3gを使ってNTFSパーティションに書き込む
警告: ntfs-3gは'stable'であると表示はされていますが,データの外部バックアップなしに使ったり、重要な仕事用のシステムに使うのは避けるべきです。 敢えてそのような使い方をしてデータを失っても自業自得ですから自分の責任で使うこと!
ターミナルを開き次のコマンドを入力します: ハードディスクのパーティション - ディスクの名前についてを参照
su apt-get update && apt-get install ntfs-3g umount /media/xdxx mount -t ntfs-3g /dev/disk/by-uuid/xxyyzz[etc] /media/xdxx コンソールを終了するには: exit
An example to add ntfs to /etc/fstab after installing ntfg-3g for a permanent mount point is :
UUID=486E97C46E97A8E8 /media/disk3part1 ntfs defaults 0 0
これであなたのNTFSパーティションはrw(読み書きモード)でマウントされていて、データの書き込みができ
exfat
exfat is a proprietary file system covered by patents held by Microsoft ™ and commonly found on SDXC cards. To mount/read/write to the file system, simply install the exfat-fuse package:
apt-get update && apt-get install exfat-fuse

 サーチ Online Offline
サーチ Online Offline

