ディスクとパーティションのネーミング
警告: ディスクとパーティションのネーミングについては UUID, パーティションラベリングとfstabのページを参照。 aptosidはデフォルトでUUIDを使います。
デバイスネームの慣習について
ディスク名
udevがUniversal Unique Identifier(UUID)に対応し、最新のカーネルが導入されて、ブロックデバイスはすべて3つの文字と数字で、ディスクデバイスはsdaのように、ハードディスクパーティションは sdaXというように表されます。
PATA(IDE)、SATA(Serial ATA)、またはSCSIなど、どのようなスタンダードを使っているかにかかわらず、これからはディスクを他のディスクと区別するのは /dev/sda1, /dev/sdb1, /dev/sdc1, /dev/sdd1などの3つめの文字だけになります。
aptosidのライブCDやインストール後のデスクトップでマウスがメディアアイコン上を通ると上のようなデバイス名がポップアップに表示されます。
手書きであれプログラムを使ってであれ、あなたのコンピュータのデバイス名と設定の一覧表を作っておくことを強く推奨します。 退屈な作業ではありますが、これによって将来問題が起こったときの時間と労力を大幅に節約できます。
aptosidのライブCDとHDインストールされたシステムは /etc/fstab のファイルに /dev/ sdaX などの情報を各デバイス行の上のコメント行の[ ]の間に保存します。 一例をあげます。 (ボールドで示されるのは説明のためだけです)。
# added by aptosid [/dev/sdd1, no label] UUID=2ae950df-7d72-4d9b-a71a-bad1eb2d4f6a / ext4 defaults,errors=remount-ro,relatime 0 1
パーティションの種類
上の例でもわかるように、パーティション名は /dev/disk に数字がついた形で表示されます。
パーティションのタイプにはプライマリ、拡張、とロジカルの3種類があります。 ロジカルパーティションは拡張パーティションの一部分として含まれてます。 最大でプライマリが4つか、またはプライマリ3つと拡張パーティション1つまで使えます。 拡張パーティションは最大11までのロジカルパーティションを含むことができます。
プライマリと拡張パーティションはsda1からsda4まで、ロジカルパーティションの数字は連続していて、拡張パーティションの一部分です。 (libataを使えば)最大11までのロジカルパーティションを定義でき、名前には5番(sda5)から15番(sda15)までが使われます。
実例
/dev/sda5 : これはロジカルパーティション以外ではありえません(この場合このディスクデバイスの最初のロジカルパーティションです)、BIOSの設定にもよりますが、おそらくこのコンピュータの最初のSATAまたはIDEディスクの上にあるものでしょう。
/dev/sdb3 : これはプライマリまたは拡張パーティションです。 ディスク名の文字は最初の例とは違うので別のデバイスの上にあるものと結論できます。
以前のIDEデバイス用のすでに使われなくなった呼び名
古いLinuxシステムではIDEディスクデバイス(PATA)は現行のスタンダードのsdaXとは違ってhdaX のように呼ばれていました
cfdiskを使ってハードディスクのパーティション
普通の使用法のためにはext4ファイルシステムを推奨します。 しっかりメンテナンスされていて、aptosidのデフォルトのファイルシステムです。
konsoleやxtermといったコンソールを開きrootになってcfdiskをスタートします: (HDにインストールされたシステムではrootのパスワードをタイプする必要があります)
su cfdisk /dev/sda
ユーザーインターフェイス
cfdiskの最初のスクリーンには現在のパーティションの名前とデータについての表が表示されます。 スクリーンの下の方にいくつかコマンドボタンがあります。 上下のアローキーでパーティションを選択し、左右のアローキーでコマンドボタンを選択します
パーティションの削除
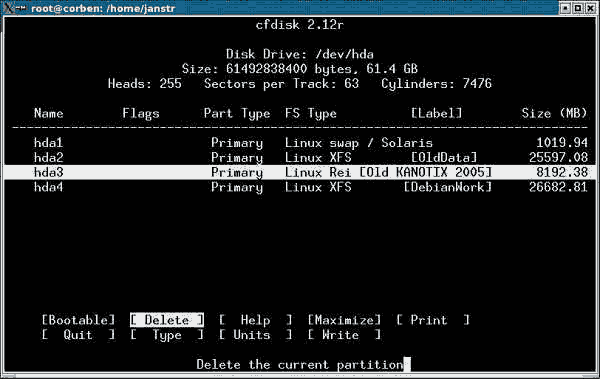
パーティションを削除するには上下のアローキーでパーティションを選択し、左右のアローキーで
Delete
ボタンを選択して
Enter
を押します。
新しいパーティションの作成
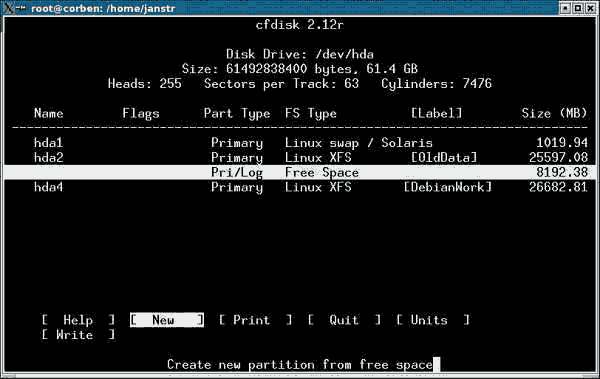
新しいパーティションをつくるにはまず左右のアローキーで
New
を選択し、Enterを押します。 ここでプライマリかロジカルか、どちらの種類のパーティションが作りたいかを選びます。 ロジカルを選べばプログラムが必要な拡張パーティションも自動的に作成します。 次に新しいパーティションのサイズ(MB)を指定します。 もしちゃんとMBを単位の入力ができない場合はEscを押してメインスクリーンにもどり、
Units
コマンドで"MB"を選びます。
パーティションのタイプ
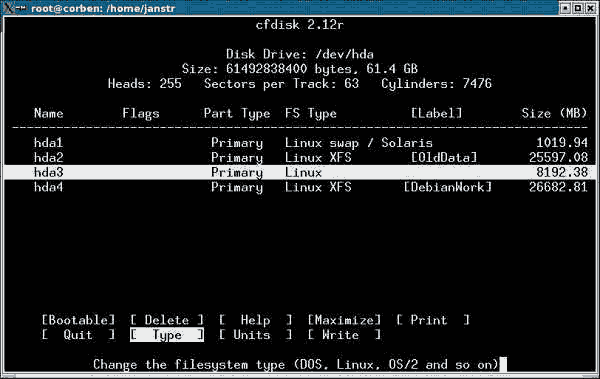
パーティションのタイプをLinux swapかLinuxに設定するにはまずこのパーティションを選び、:
Type
コマンドを選びます。
選択できるタイプが表示されます。 Spaceを押せば、もっと多くの選択肢が表示されます.選んだタイプの番号を入力します。 (たとえばLinux swapはタイプ番号82です, Linuxファイルシステムなら83を選びます)
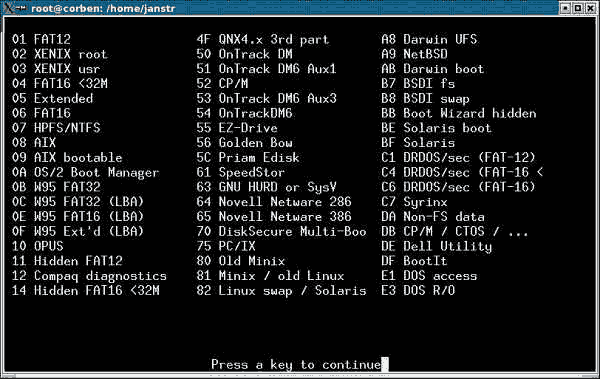
パーティションを起動可能にする
Linuxではパーティションをとくに起動可能に設定する必要はありませんが、他のOSには必要なものがあります。
(注意: Linuxでも外部ハードディスクにインストールする場合はパーティションを起動可能に設定する必要があります。)
まずパーティションを選び
Bootable
のコマンドを選びます
ディスクへの書き込み
すべての設定が終わったらWriteコマンドでディスクに書き込みます。 パーティション表の通りディスク上のパーティションが変更されます。 (DOSに関連したエラーメッセージが表示されても気にすることはありません) 削除または変更のあったパーティション上のデータはすべて壊されますから実際に
Return
を押すときにはすべての設定を確認してください
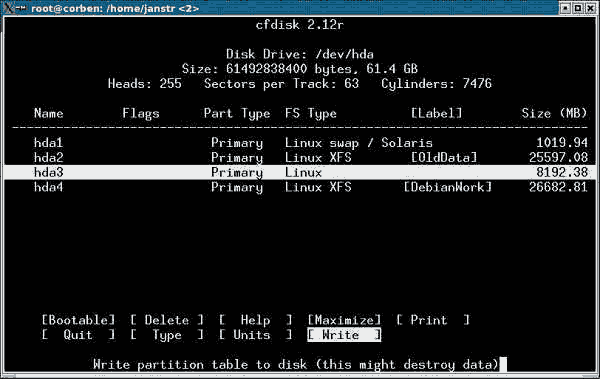
終了
プログラムを終了するにはQuitコマンドを選びます。 cfdiskを終了したあとパーティションのフォーマットやインストールを行う前に一度、aptosidが新しいパーティションテーブルを作り直すためにPCを再起動してしてください。
パーティションのフォーマット(cfdiskでパーティション作成後)
基本
パーティションにはファイルシステムが必要です。 Linuxではいくつかの種類のファイルシステムが使えます。 ReiserFs, Ext4, 経験豊富なユーザーにはXFSやJFSなどもあります。 Ext2にはWindowsからアクセスするドライバもあるためデータの交換に向いています。 Ext2 Installable File System For MS Windows.
普通の使用法のためにはext4ファイルシステムを推奨します。 しっかりメンテナンスされていて、aptosidのデフォルトのファイルシステムです。
フォーマット
cfdiskを終了するとコンソールの画面に戻ります。 フォーマットをするにはrootになる必要があります。 ルートパーティション(/) または /homeパーティションをフォーマットする例をあげます。 ここではsdb1をフォーマットします。
(ハードディスクにインストールされたシステムではrootのパスワードを入力する必要があります)
su mkfs -t ext4 /dev/sdb1
選択したパーティションタイプが正しいかどうか、もう一度確認する質問があります。
コマンドが終了するとext4フォーマットが終了したというメッセージが現れるはずです。 これがない場合は、おそらくsdb1はLinuxパーティションではないなどの理由があるでしょう。 これを確かめるには
fdisk -l /dev/sdb
問題があったらもう一度パーティション設定に戻ってやり直します。
ルートパーティションのフォーマットがうまくいったら(別々のパーティションを使う設定の場合)同様に/homeパーティションもフォーマットします。
最後にスワップパーティションをフォーマットします。 ここではhdb3としましょう:
mkswap /dev/sdb3
その後:
swapon /dev/sdb3
さらに、スワップが認識されたかをコンソールから次のコマンドで確認します:
swapon -s
新しくマウントされたスワップがちゃんと認識されていたら次のような表示があります:
| Filename | Type | Size | Used | Priority |
|---|---|---|---|---|
| /dev/sdb3 | partition | 995988 | 248632 | -1 |
スワップが正しく認識されているのが確認できたら
swapoff -a
を実行してから再起動してください。
これでインストールの準備ができました。

 サーチ Online Offline
サーチ Online Offline

